ps怎么设计双色人物海报? photoshop人像双重撞色效果的制作方法
作者:本站作者 人气:Photoshop是很多朋友都在使用的图片编辑处理软件,今天,小编想来和大家分享,photoshop怎么制作人像双重撞色效果,希望能够帮到大家。

首先,我们打开photoshop,点击【打开】,导入需要处理的图片,按ctrl+j复制一层。
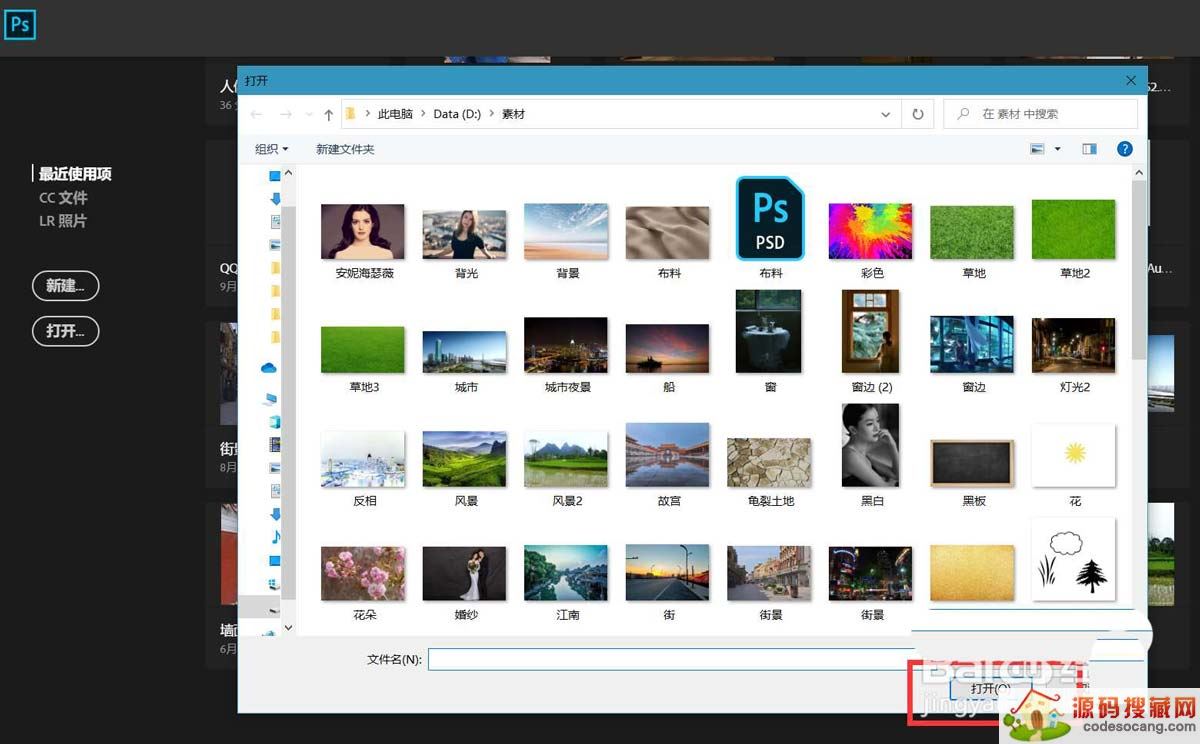
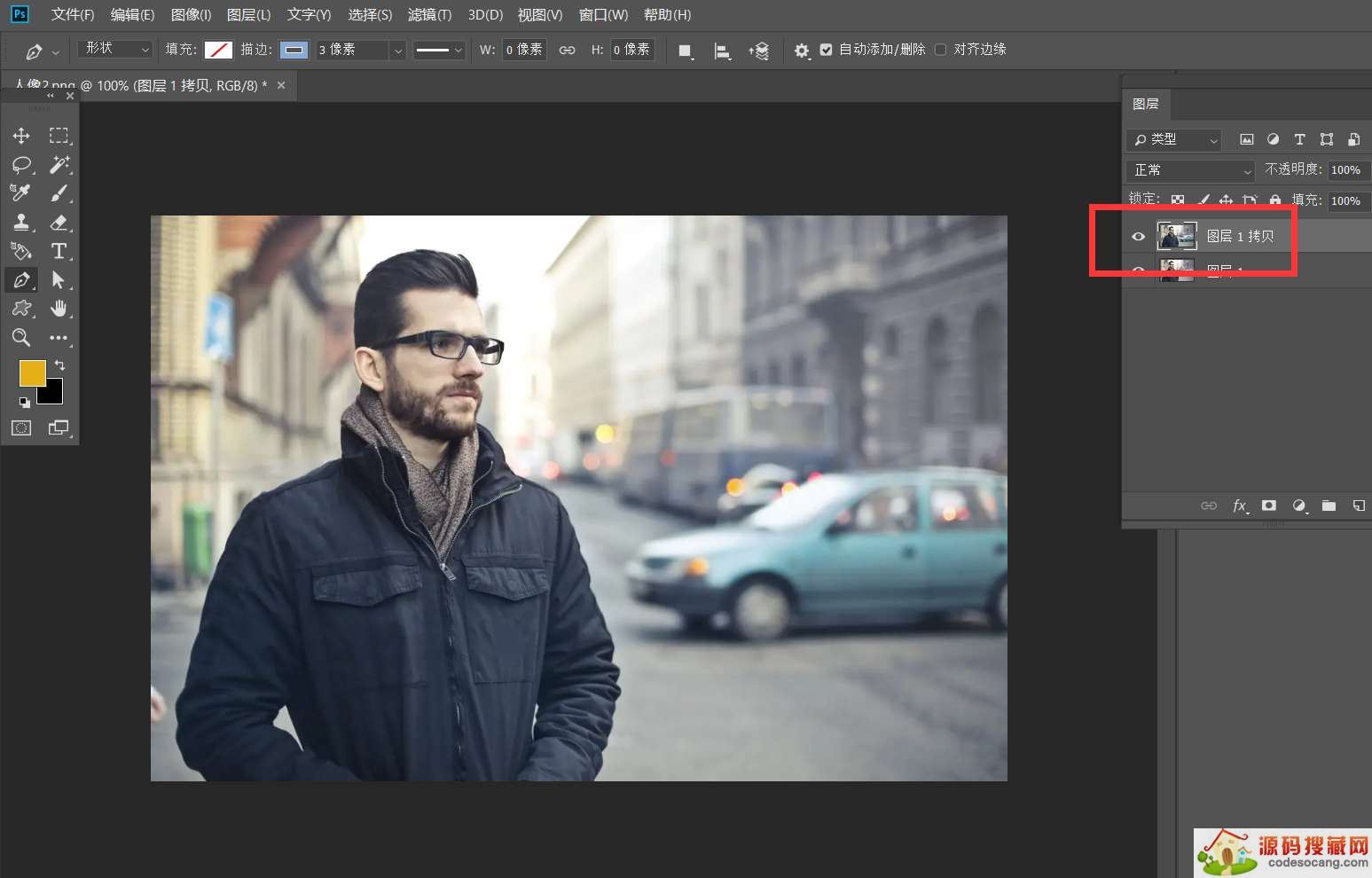
新建空白图层,给图层添加红蓝渐变效果,并将图层混合模式改为【柔光】。
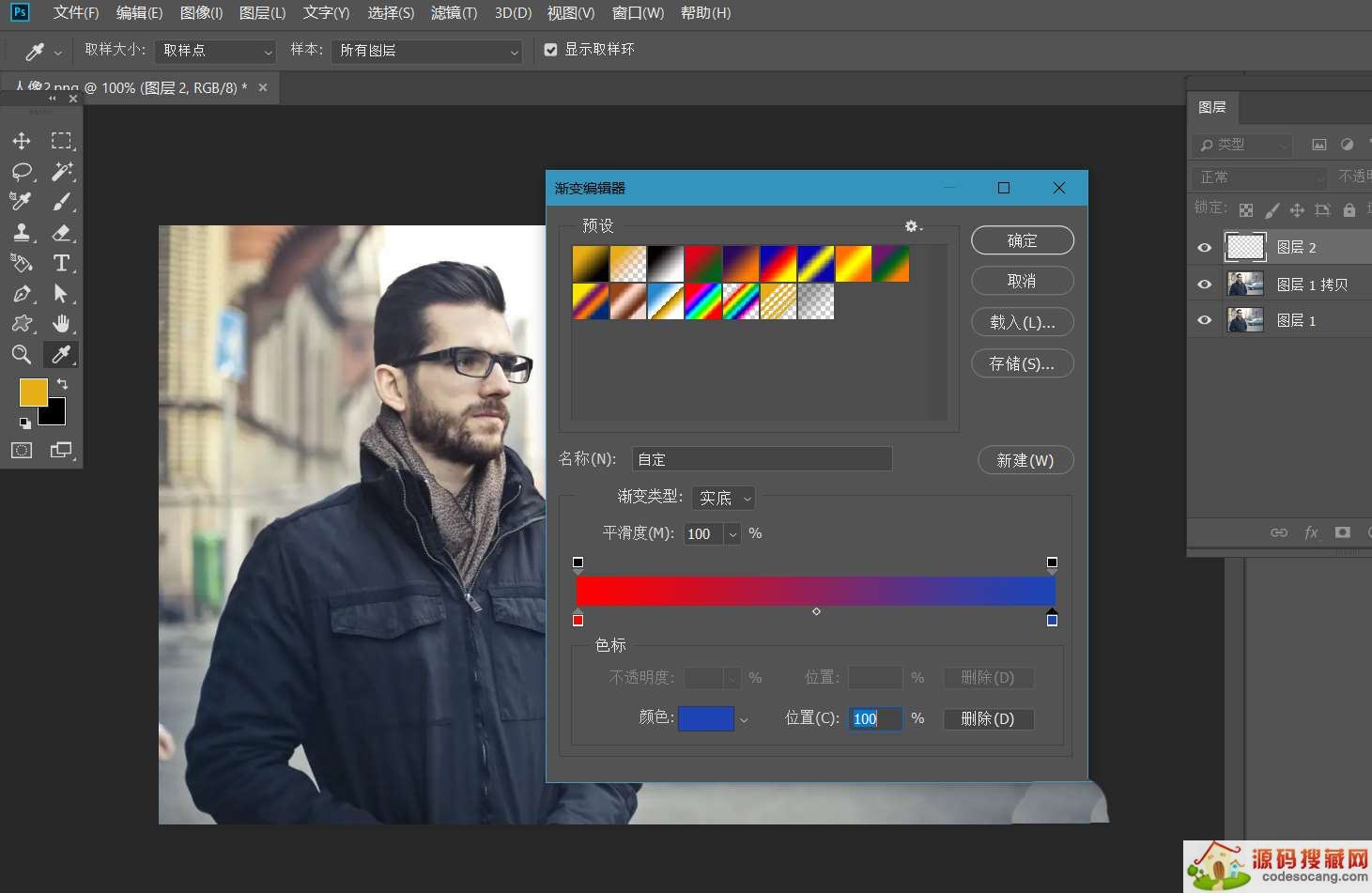
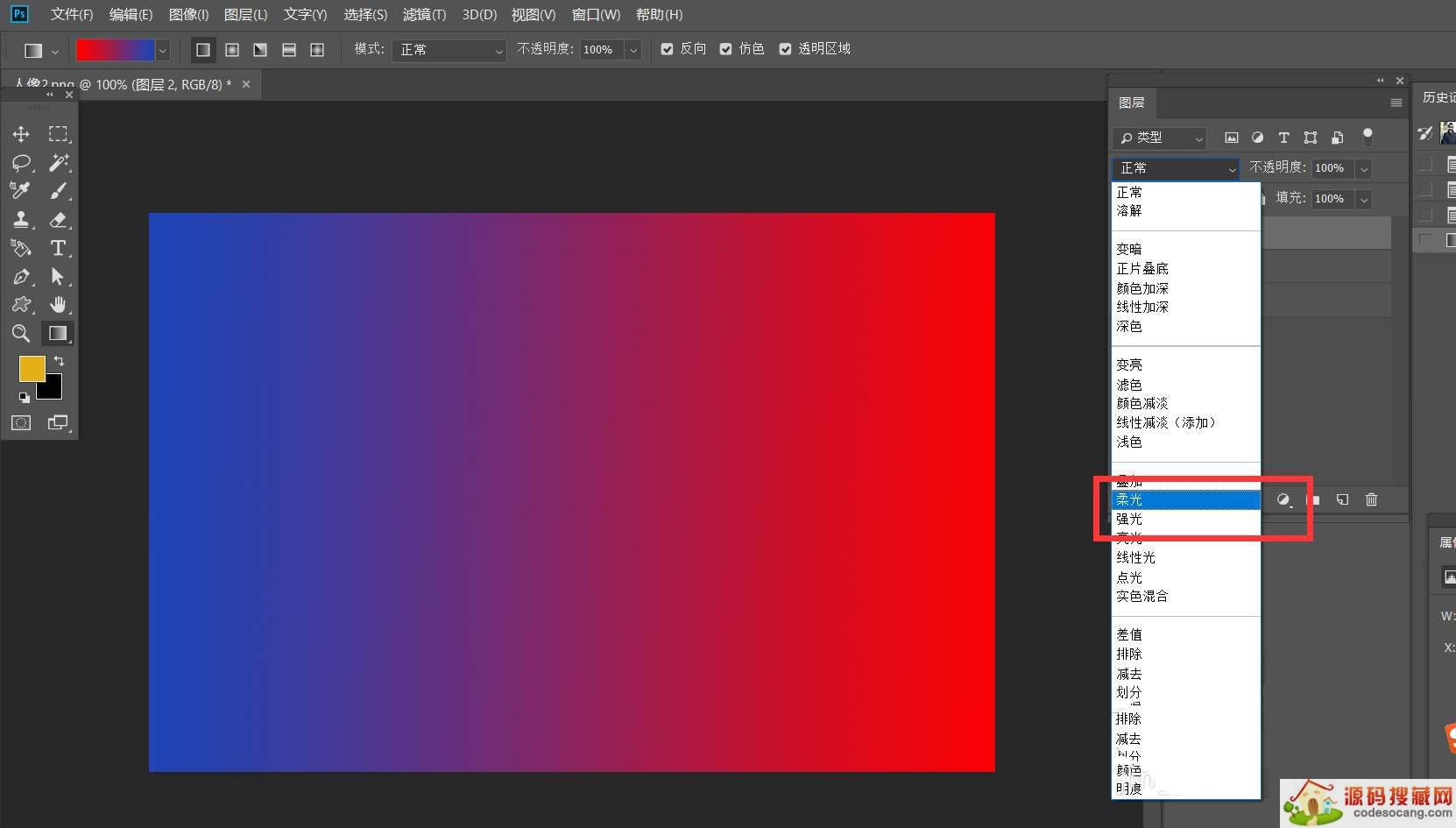
点击复制图像图层,点击【滤镜】——【风】,给人像添加风的滤镜效果。
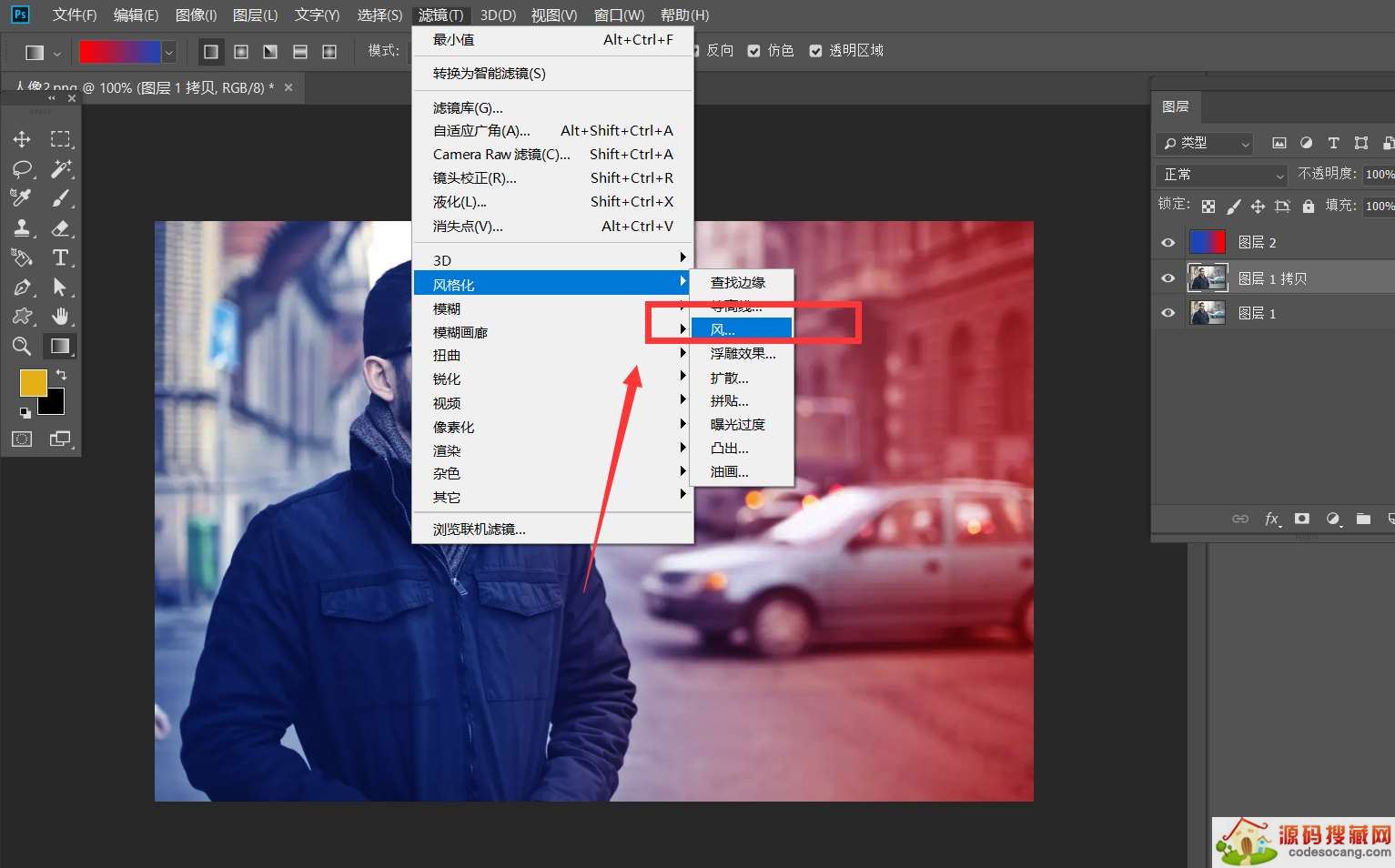
如下图所示,这样,人像双重撞色效果就完成了。
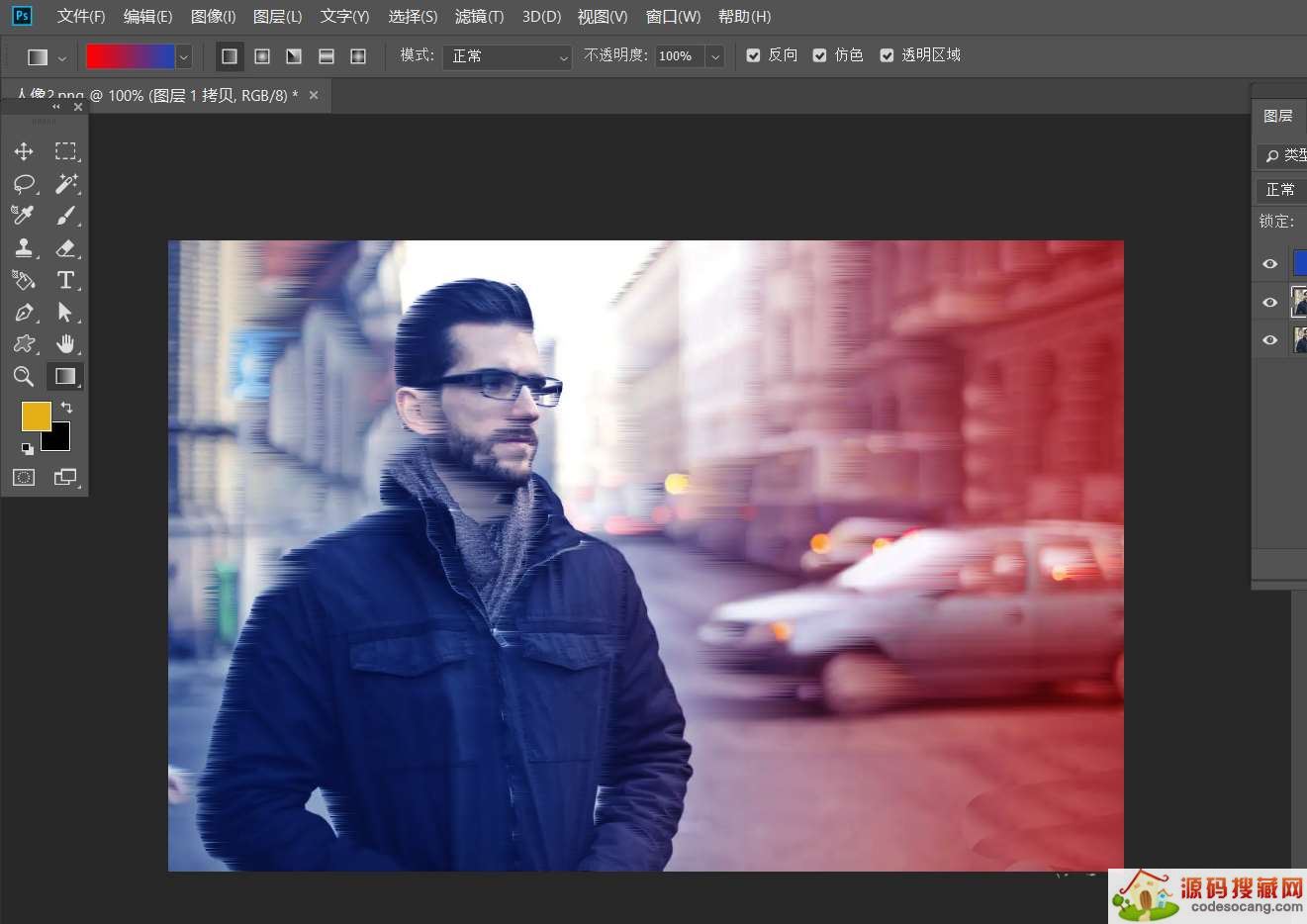
以上就是photoshop制作人像双重撞色效果的技巧,希望大家喜欢,请继续关注源码搜藏网。
相关推荐:
加载全部内容
 道家经典V1.2.5
道家经典V1.2.5 Quick MCCV1.0.4
Quick MCCV1.0.4 异界之极品奶爸
异界之极品奶爸 爆漫王(全彩首发)V2.4.3
爆漫王(全彩首发)V2.4.3 123外卖网V3.0.5
123外卖网V3.0.5 北斗定位V22.5
北斗定位V22.5 电子市场
电子市场 中国银行V8.0.5
中国银行V8.0.5