脸上的雀斑怎么通过ps去除? Photoshop消除雀斑的技巧
作者:本站作者 人气:Photoshop怎么去除雀斑?面部雀斑太多了,拍出来的图片想要修一下,该怎么去掉雀斑呢?下面我们就来看看详细的教程。

首先,我们打开Photoshop,点击屏幕框选的【打开】,打开需要处理的图片。
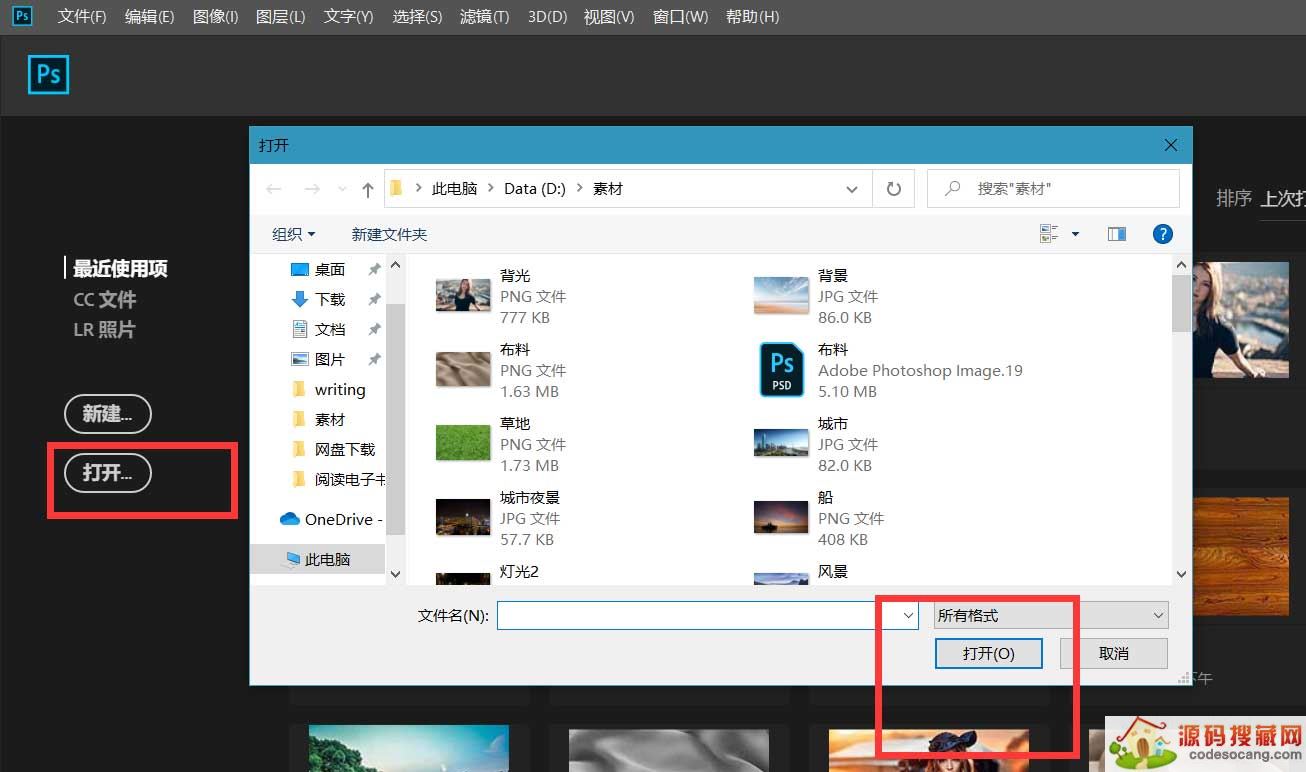
下面,我们按快捷键ctrl+j将图片复制一层。
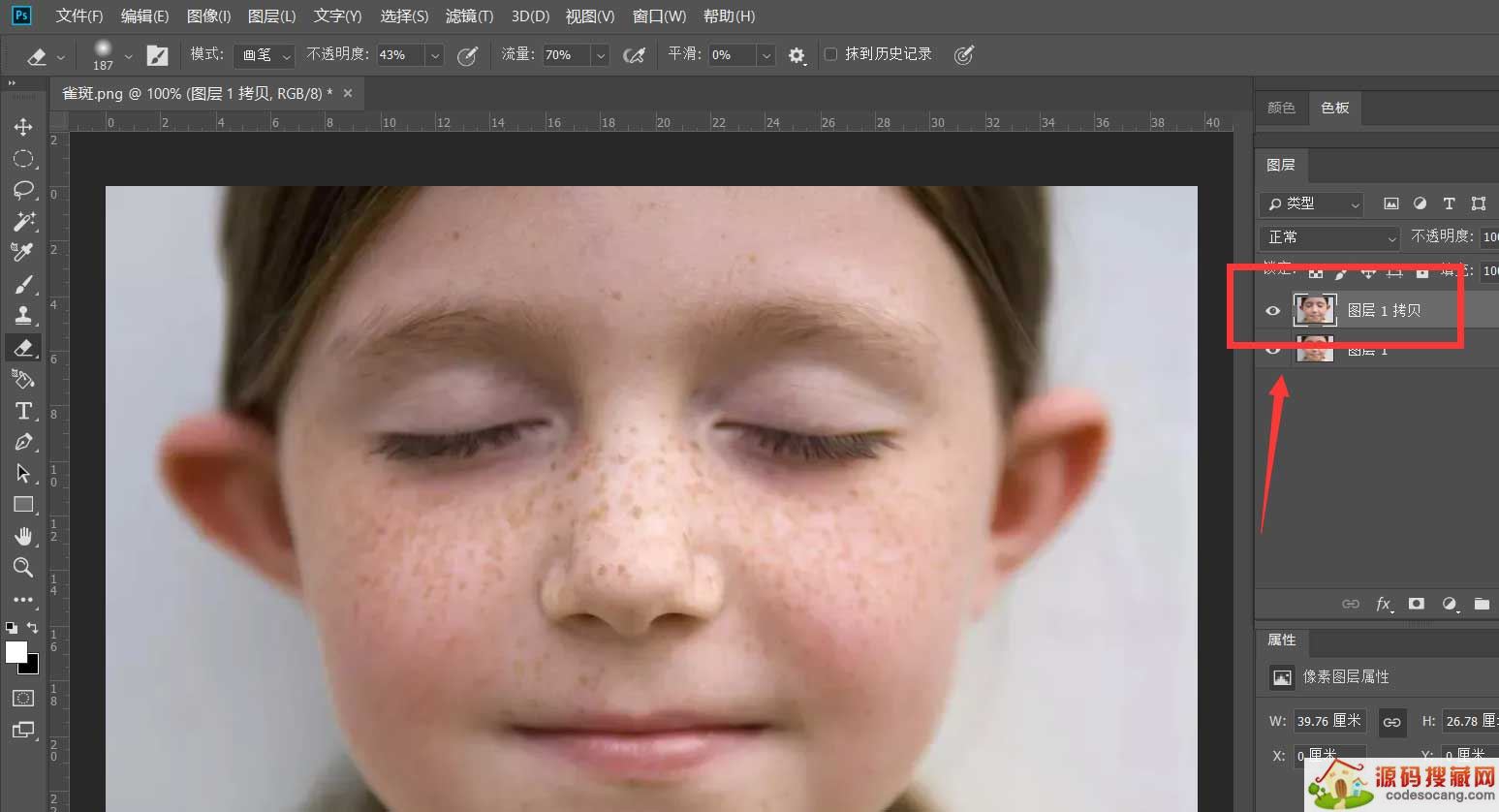
点击菜单栏的【图像】——【调整】——【反相】,将复制图层反相。
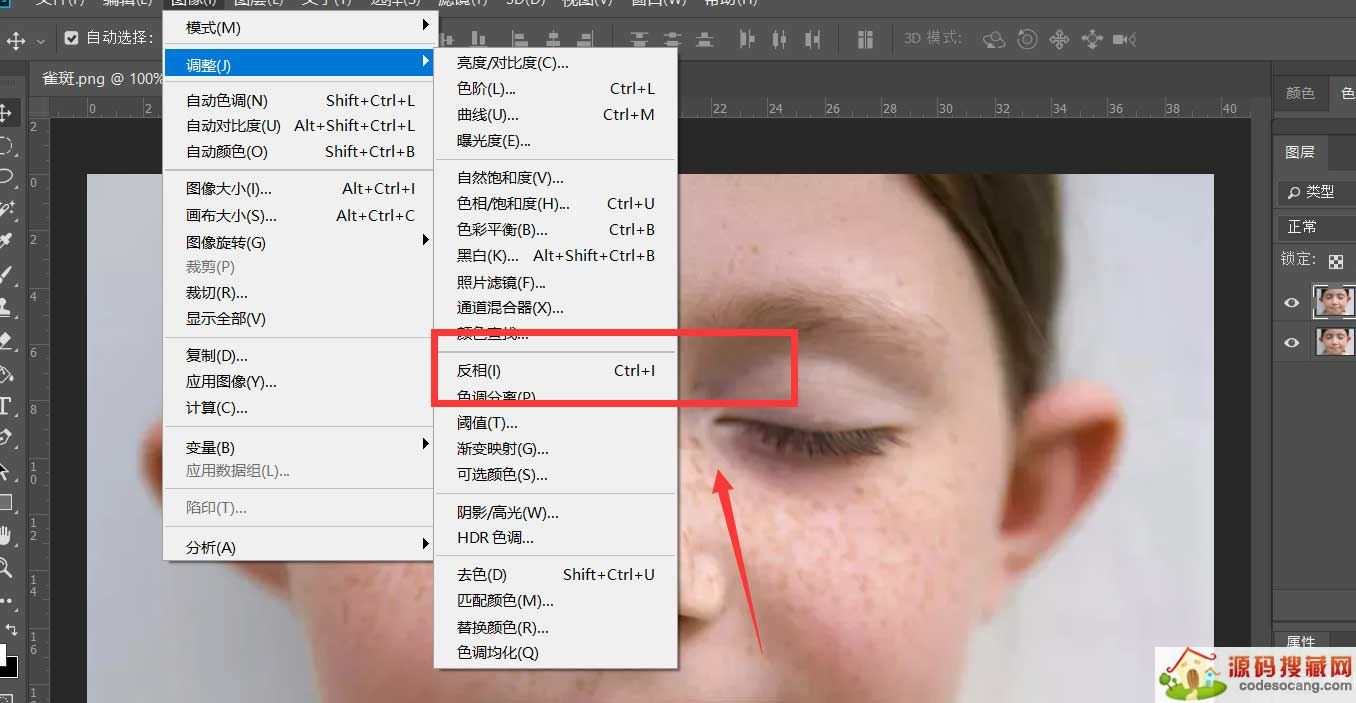
点击菜单栏的【滤镜】——【其他】——【高反差保留】,设置参数使人像面部质感变得柔和。
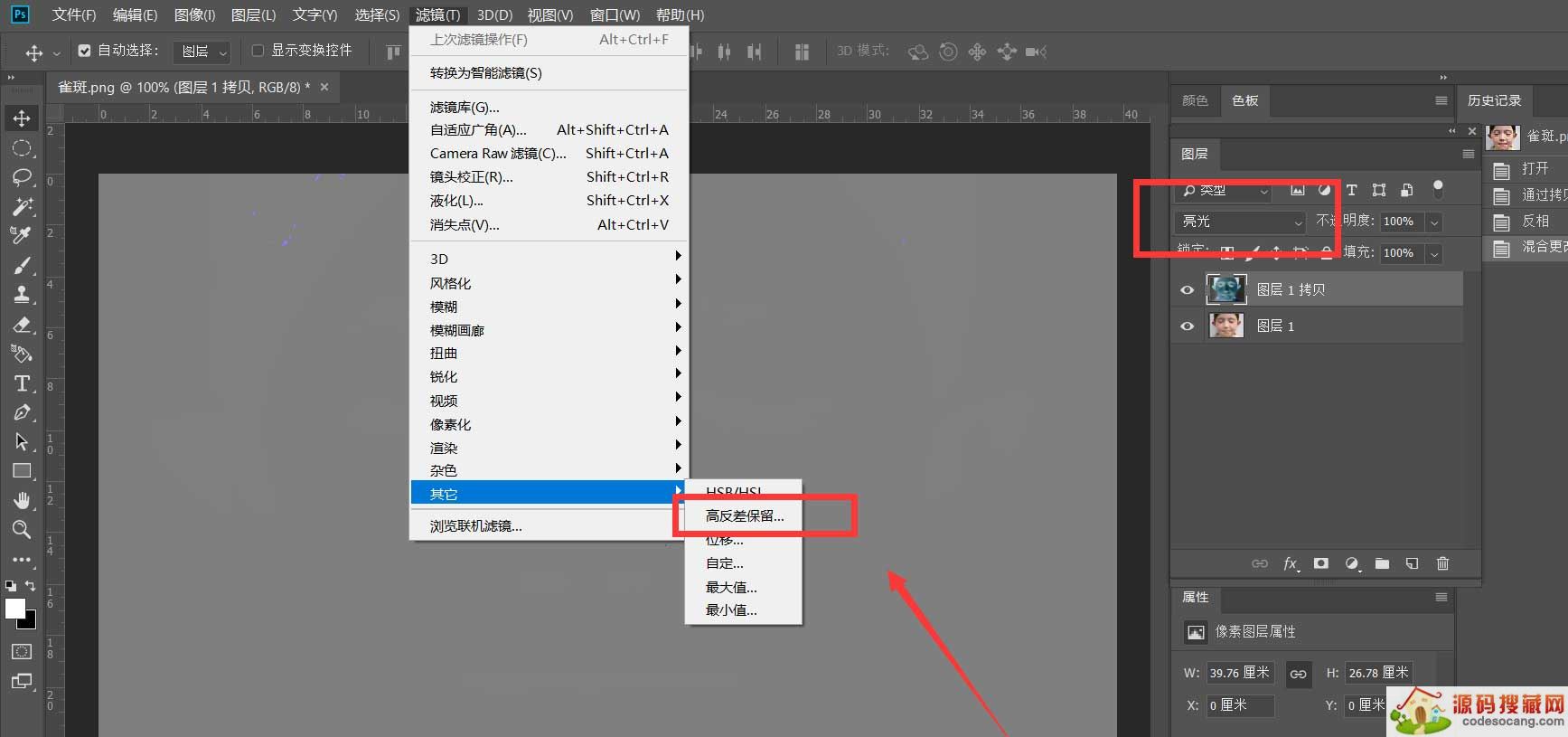
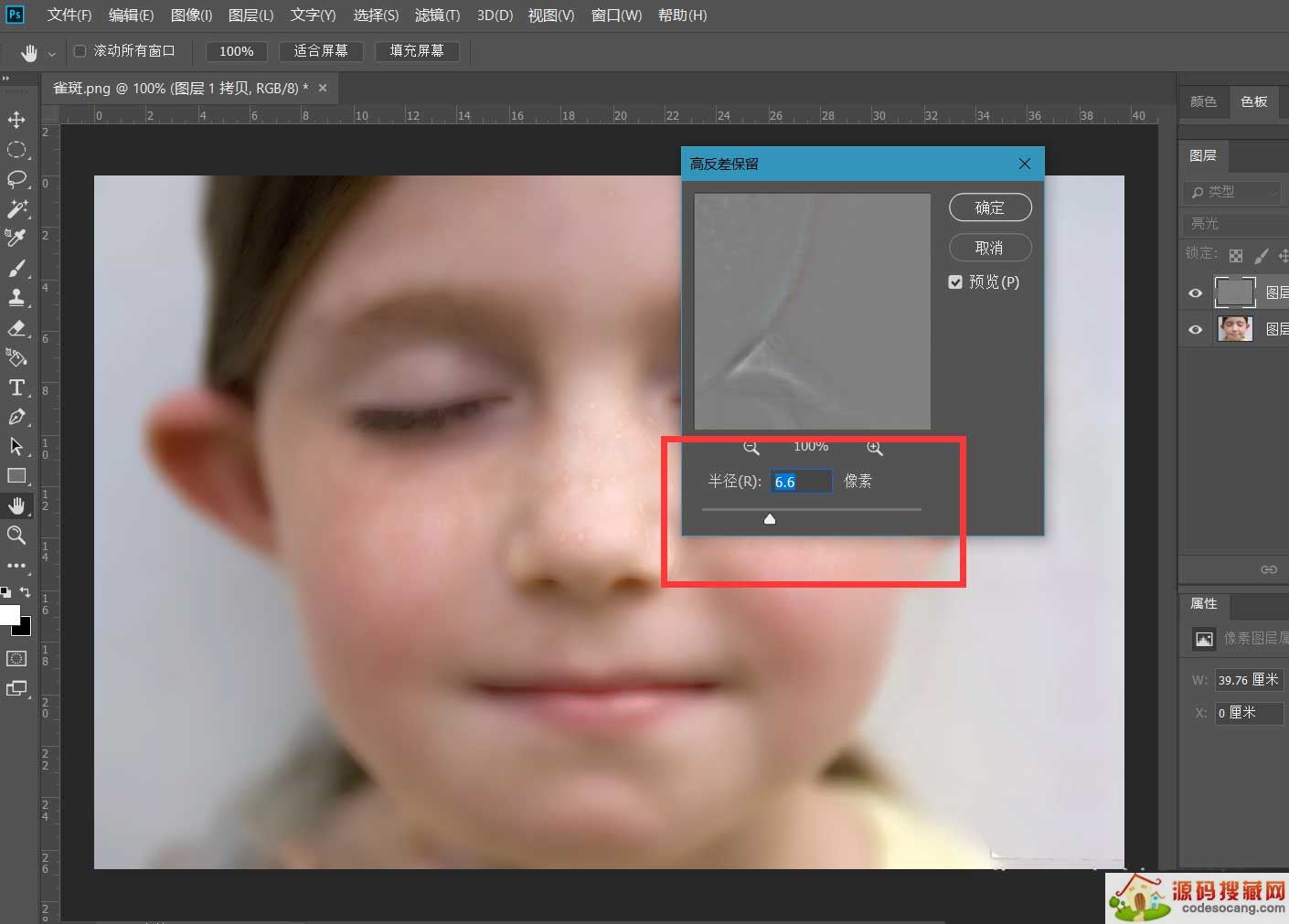
下面,点击菜单栏的【滤镜】——【模糊】——【高斯模糊】,使皮肤纹理显现。
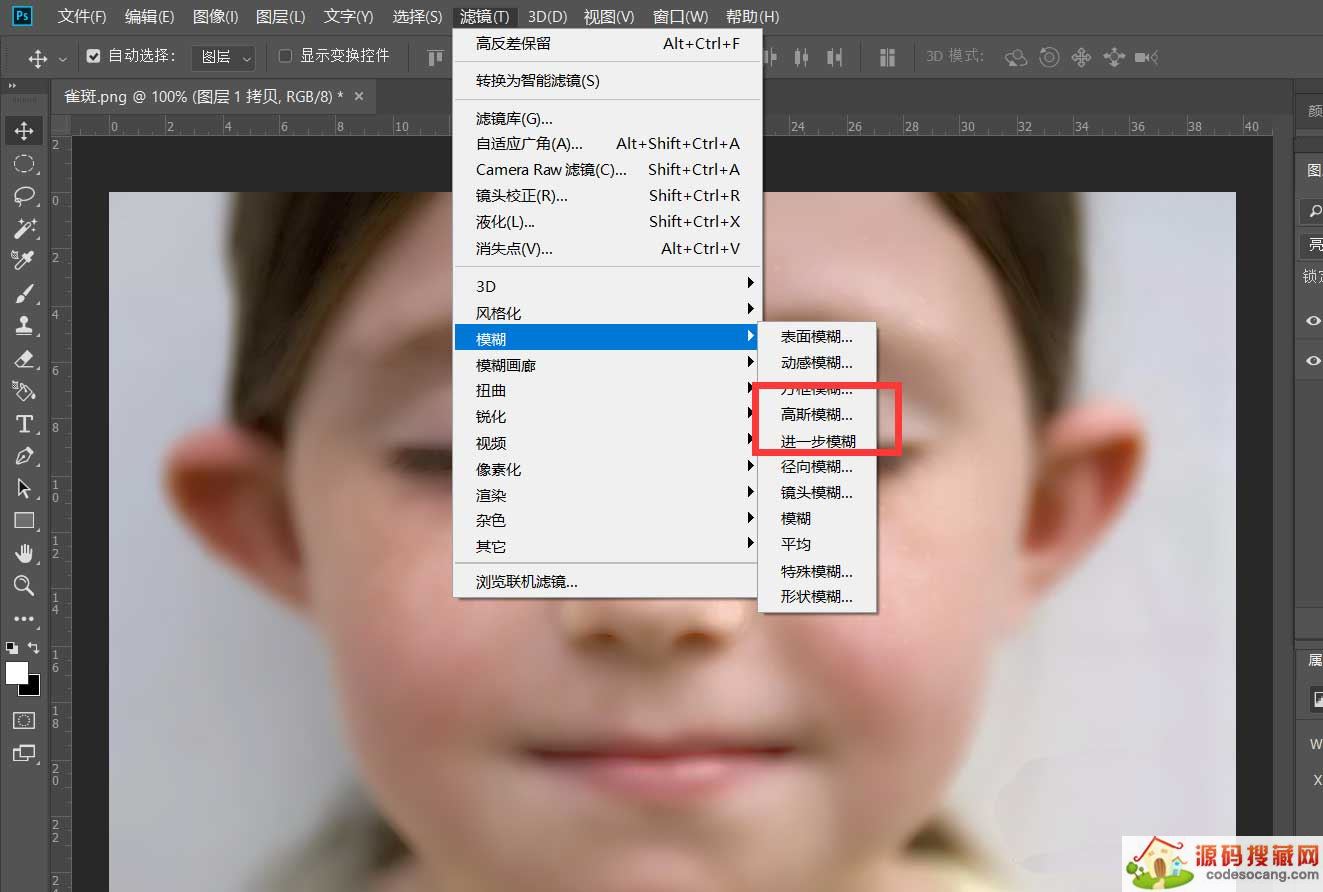
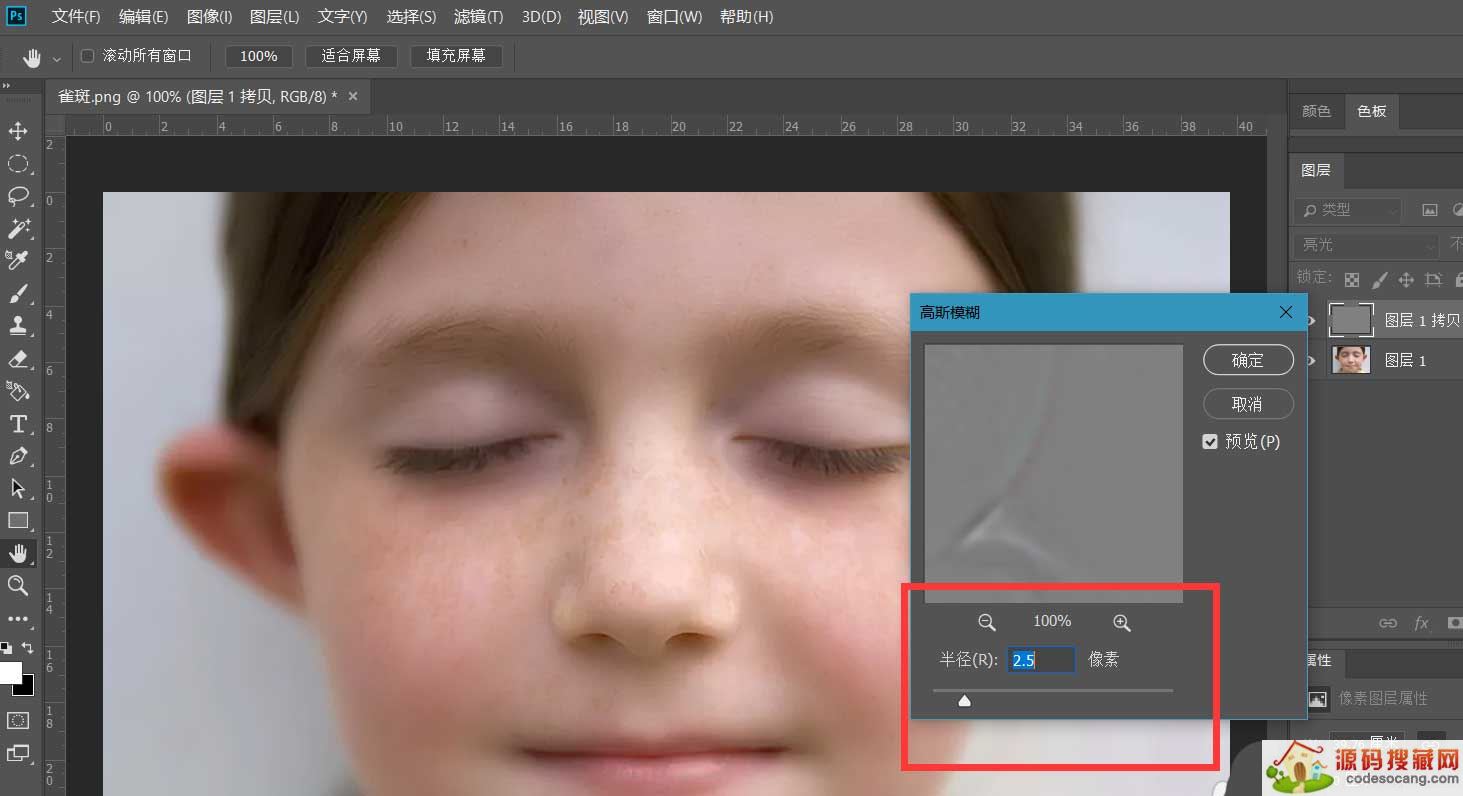
最后,我们按alt键点击图层面板上的图层蒙版按钮,添加黑色蒙版,用柔和的画笔工具在人物雀斑处涂抹,如下图,雀斑成功地去除了。
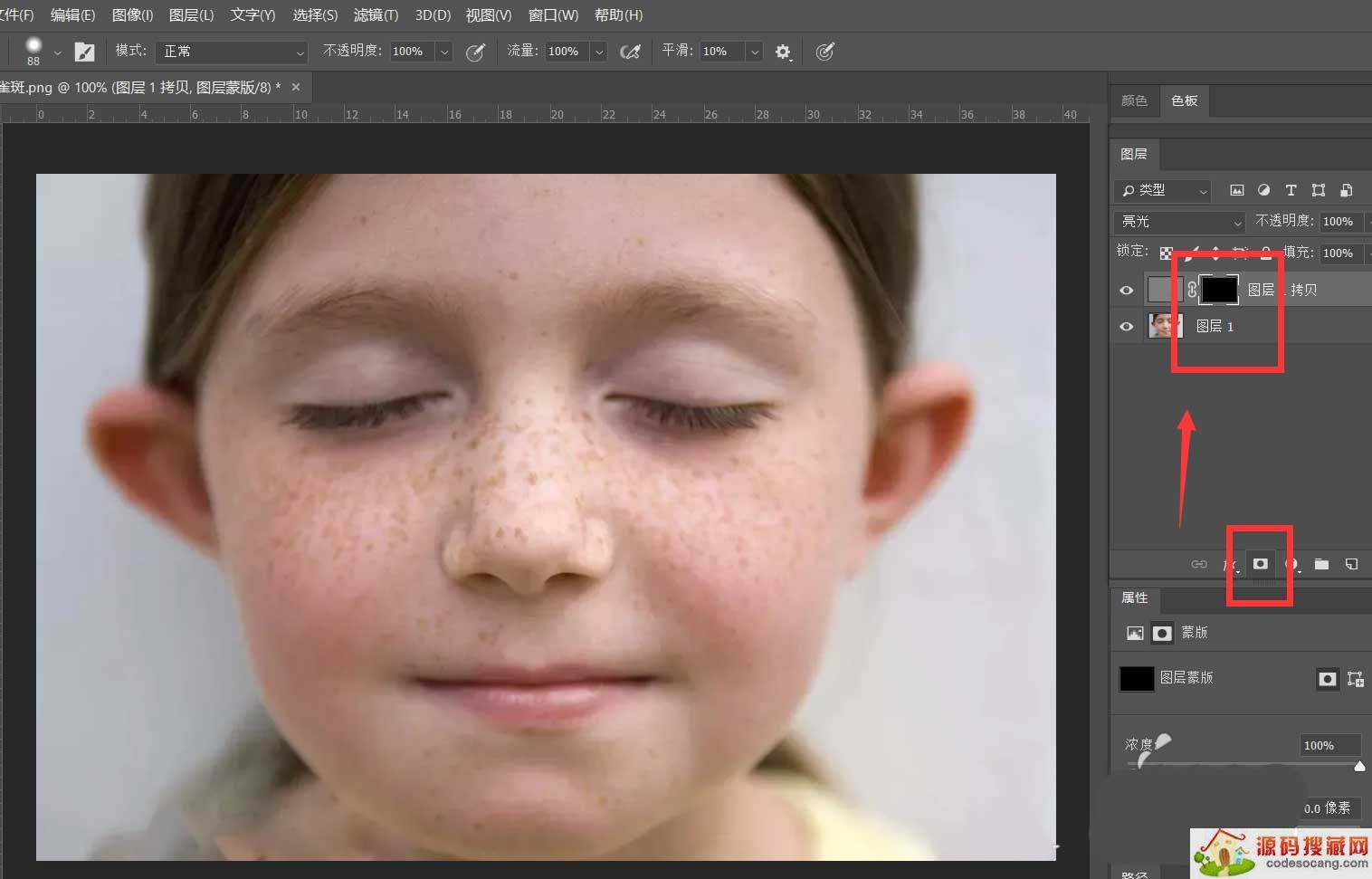
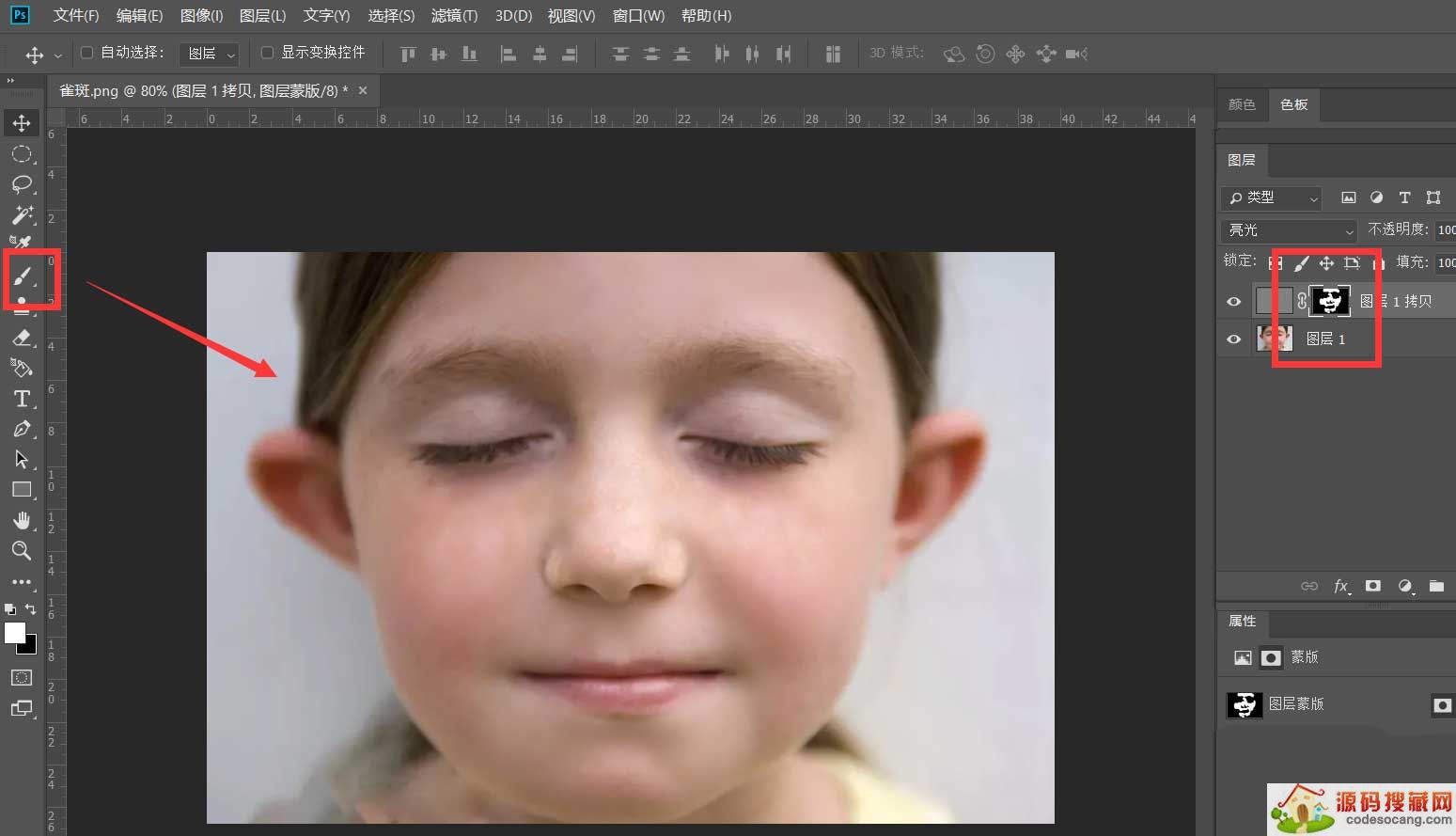
以上就是Photoshop人物照片去除雀斑的技巧,希望大家喜欢,请继续关注源码搜藏网。
相关推荐:
加载全部内容
 道家经典V1.2.5
道家经典V1.2.5 Quick MCCV1.0.4
Quick MCCV1.0.4 异界之极品奶爸
异界之极品奶爸 爆漫王(全彩首发)V2.4.3
爆漫王(全彩首发)V2.4.3 123外卖网V3.0.5
123外卖网V3.0.5 北斗定位V22.5
北斗定位V22.5 电子市场
电子市场 中国银行V8.0.5
中国银行V8.0.5