如何用ps做文字涂鸦效果? ps涂抹文字和背景一样颜色的技巧
作者:本站作者 人气:Photoshop怎么制作彩色涂抹文字效果?想要设计涂鸦字体,我们一般会用到涂抹工具来实现,下面我们就详细介绍一下。

首先,我们打开Photoshop,点击屏幕框选的【创建】,新建空白画布。
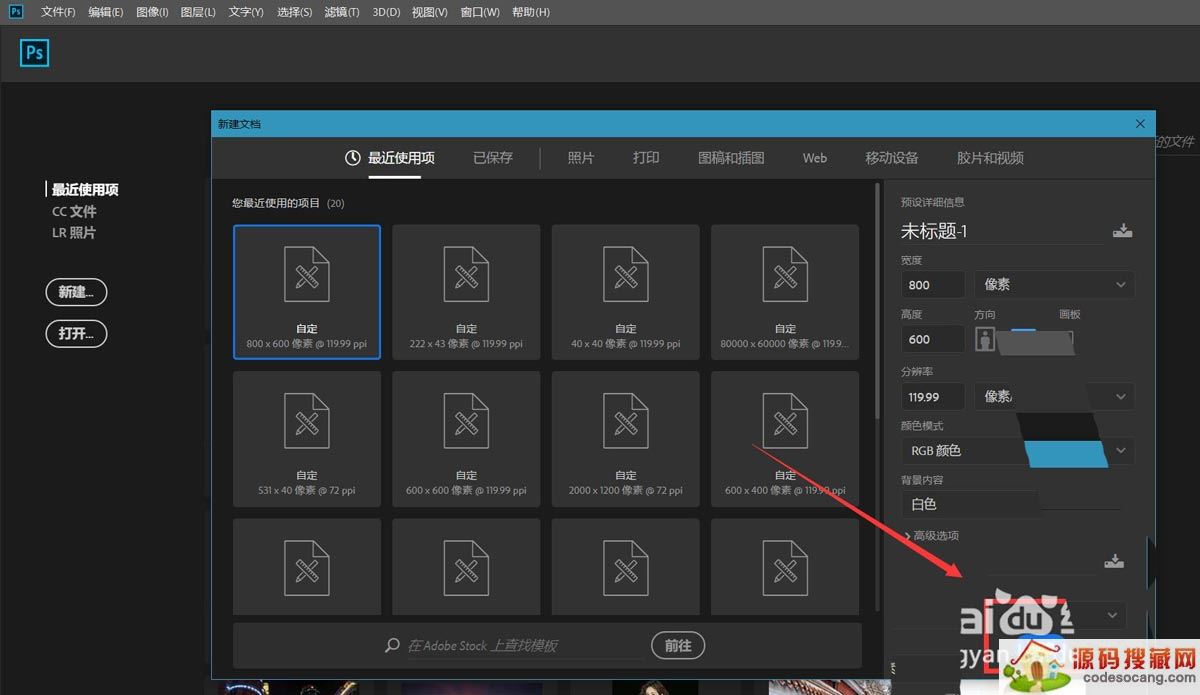
下面,我们选择文字工具,在画布上输入文字,并调整好字体、字号、颜色等属性。
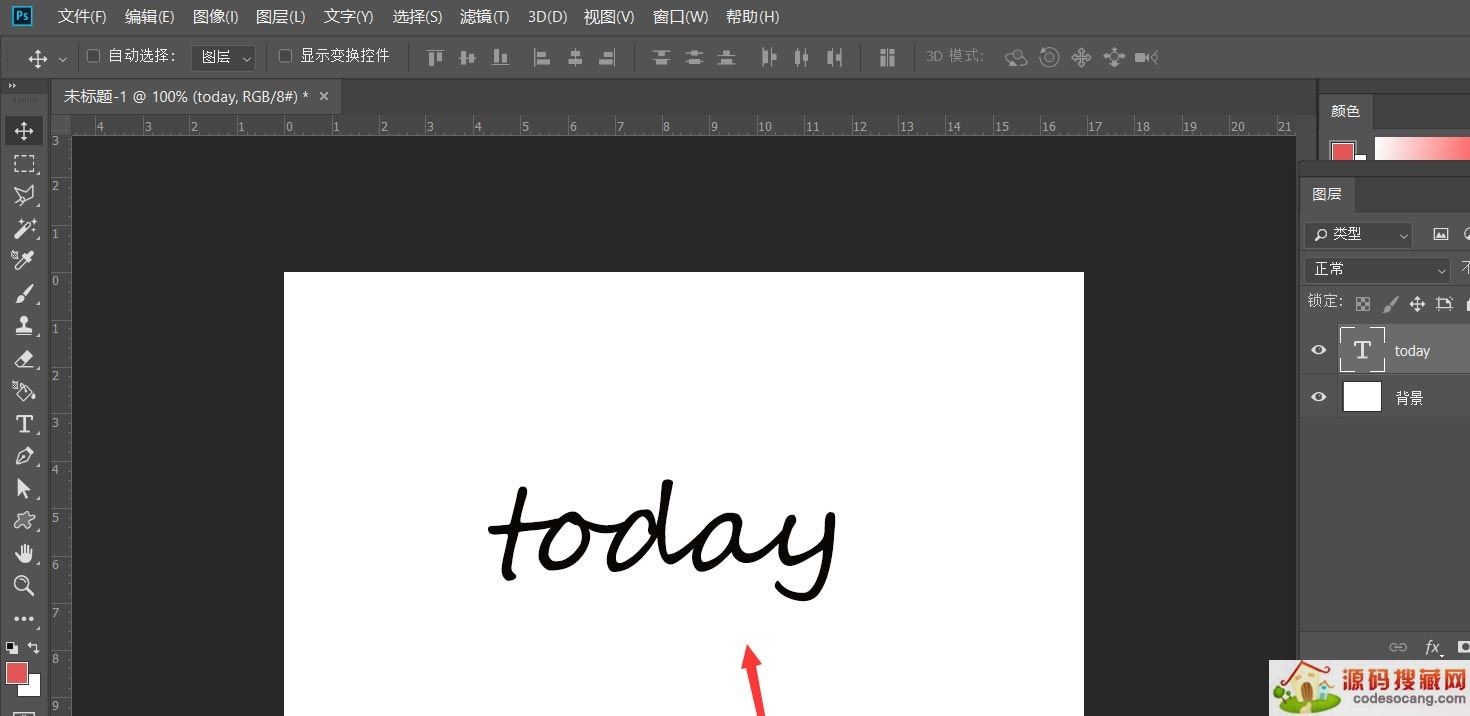
下面,我们按住ctrl键点击文字图层缩略图,载入文字选区,打开路径面板,将选区转化为路径。
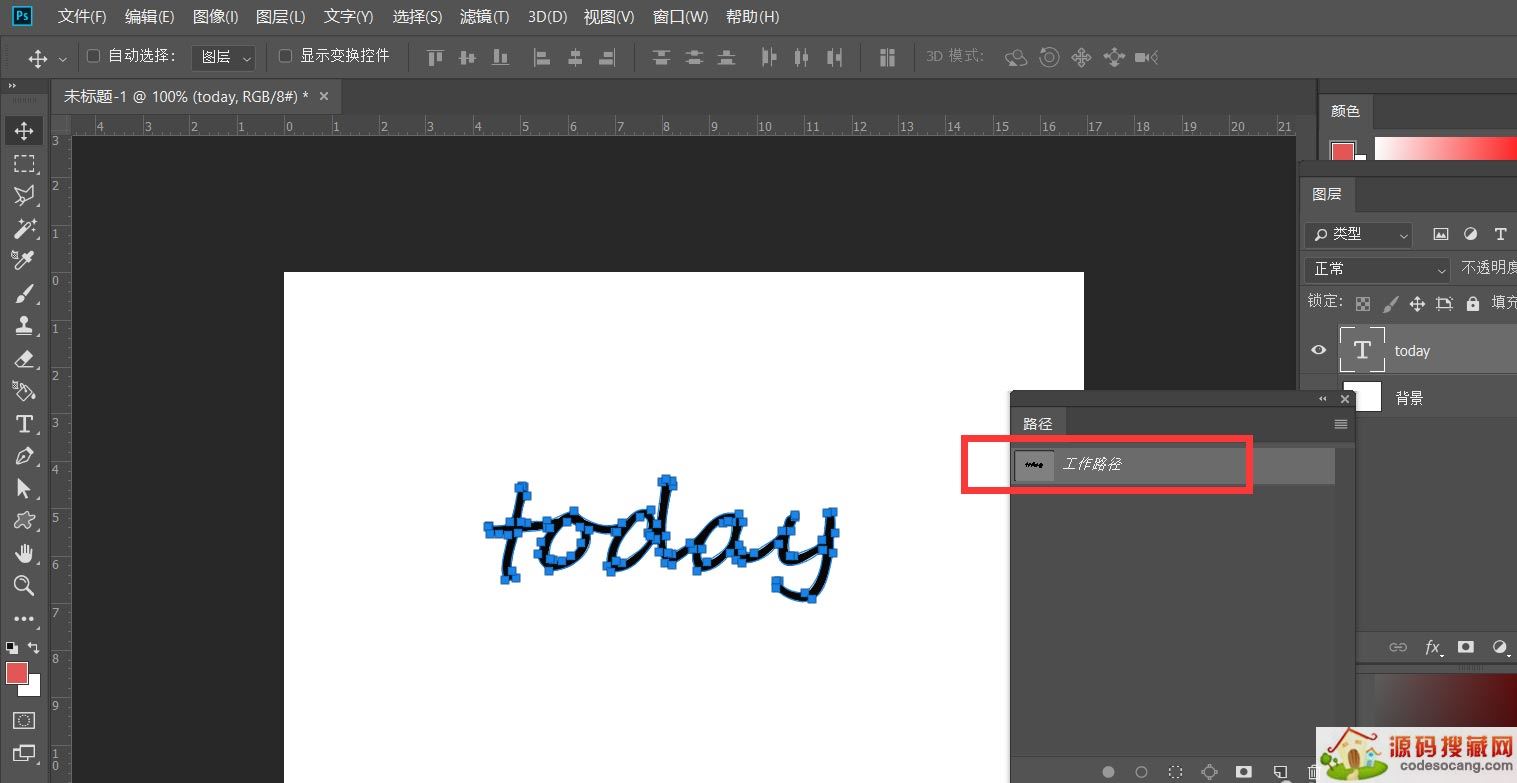
下面,我们点击菜单栏的【置入嵌入对象】,导入一张彩色的图片,覆盖住文字。
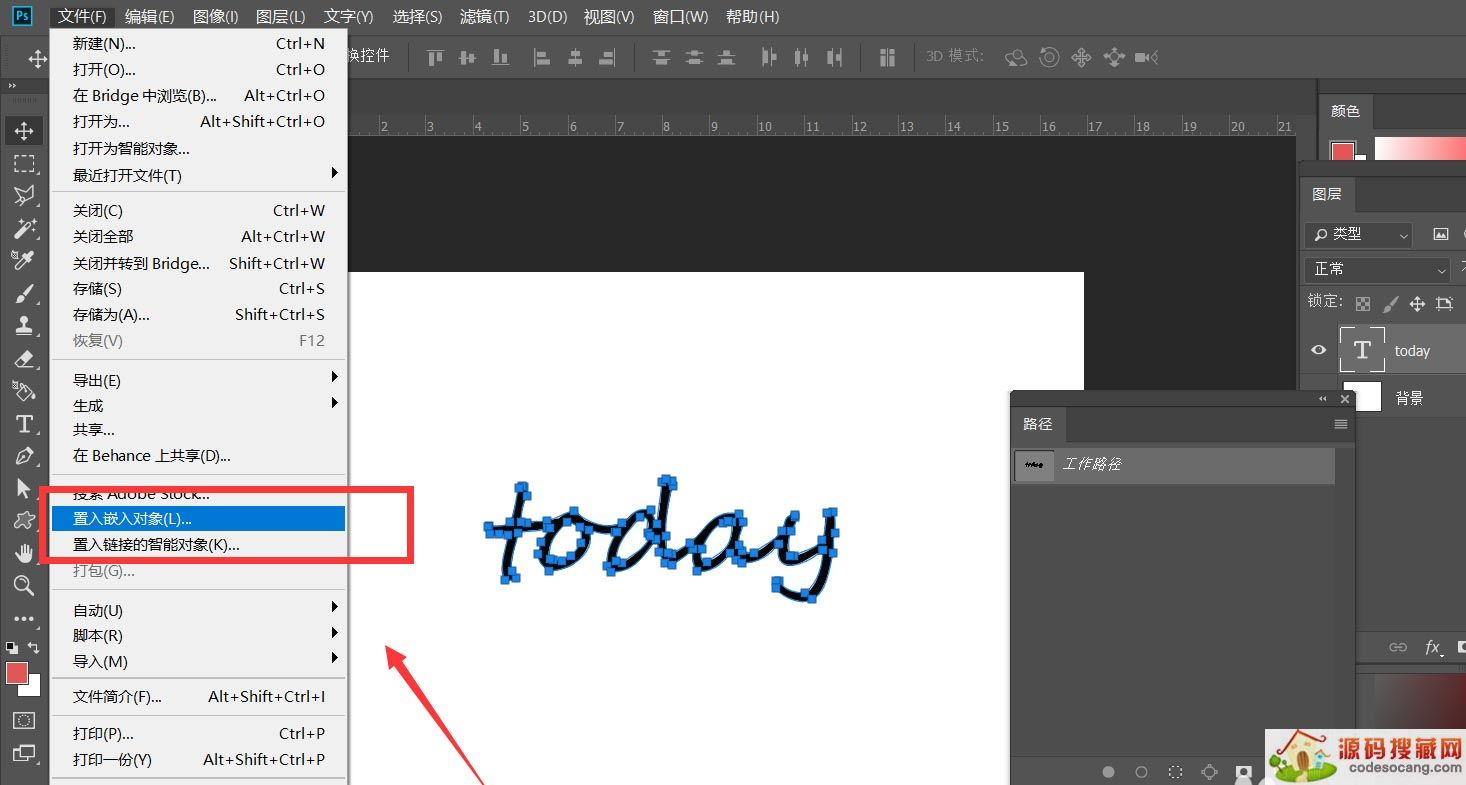
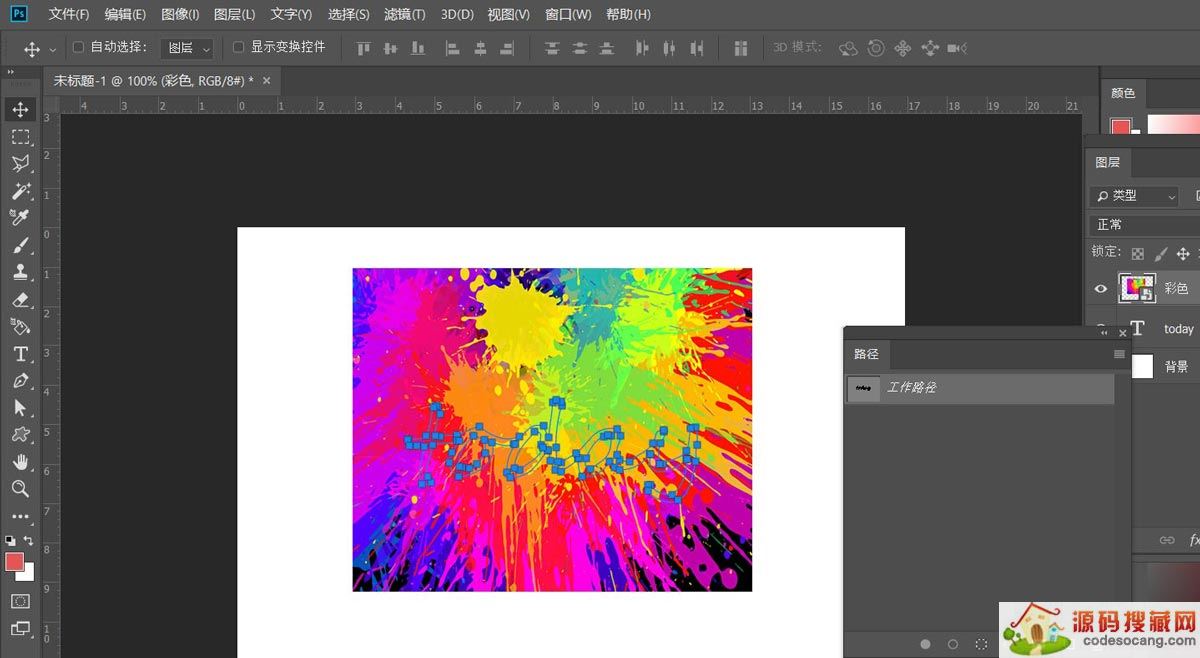
我们新建空白图层,在左侧工具栏选择【涂抹工具】,右击将其设置为【硬边缘】画笔,强度90%,并勾选【从所有图层取样】,如下图所示。
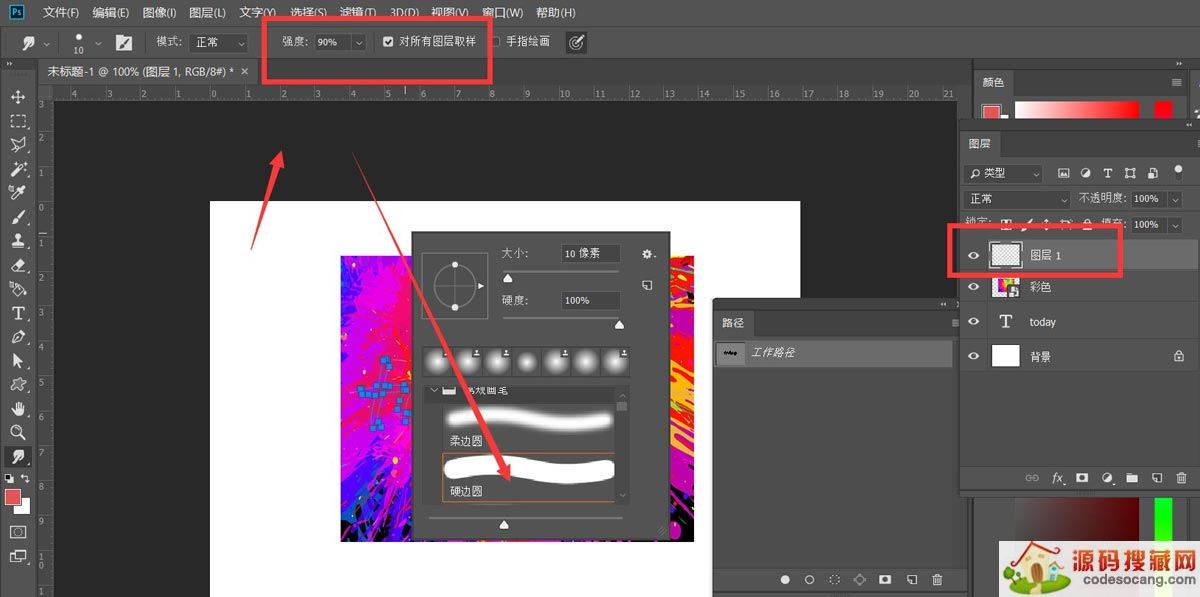
下面,我们选择钢笔工具,在路径面板的路径图层上右击,选择【描边路径】,选择【涂抹工具】进行描边。
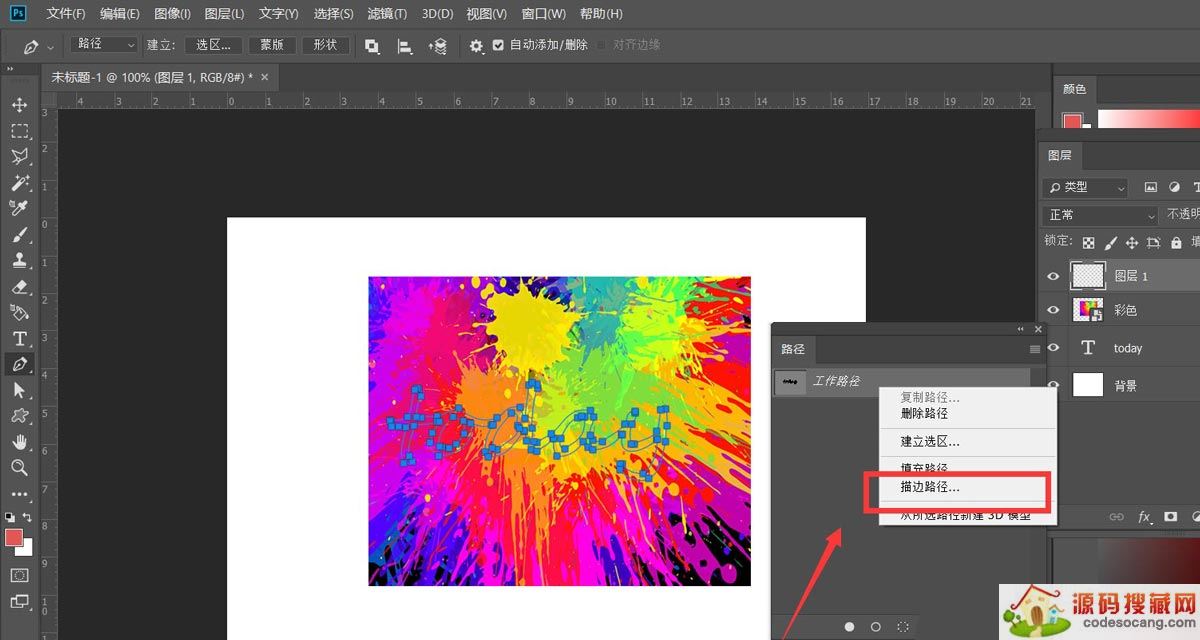
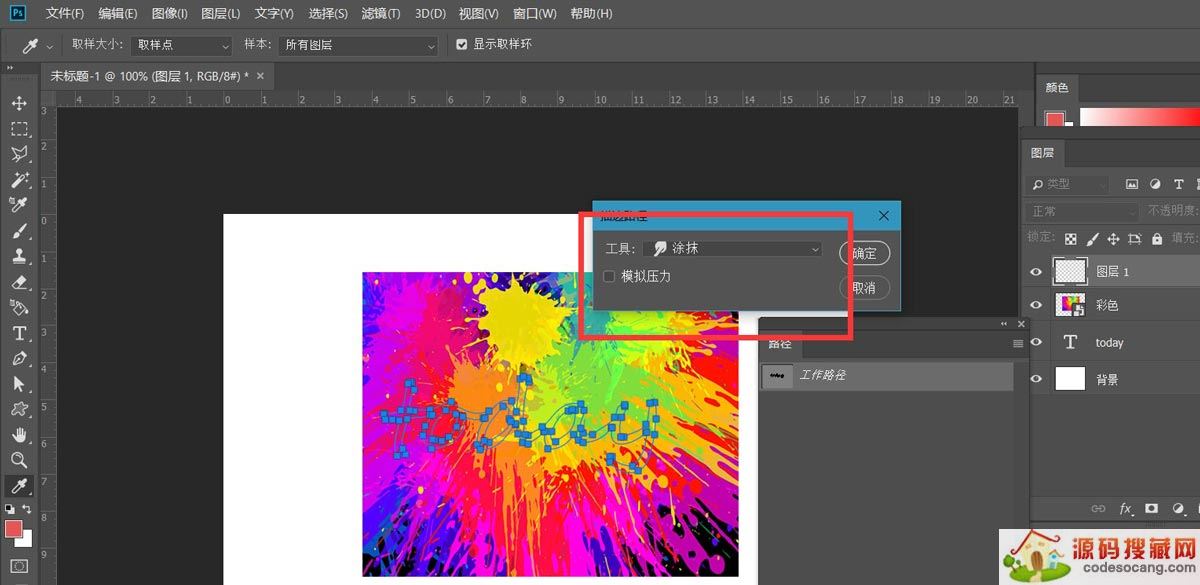
最后,我们隐藏其他图层,删除路径图层,如下图,涂抹文字效果完成了。
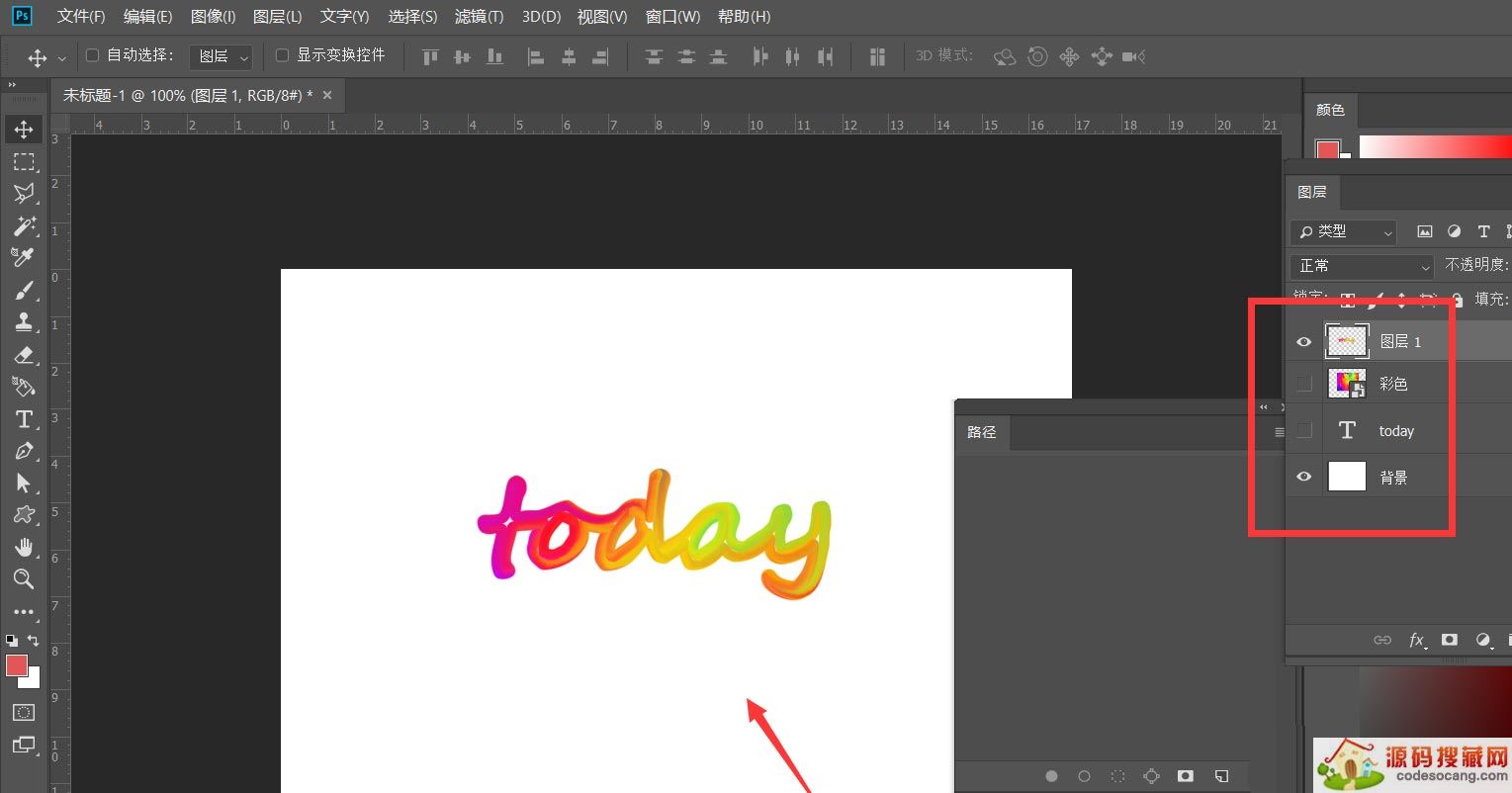
以上就是ps涂抹文字和背景一样颜色的技巧,希望大家喜欢,请继续关注源码搜藏网。
加载全部内容
 道家经典V1.2.5
道家经典V1.2.5 Quick MCCV1.0.4
Quick MCCV1.0.4 异界之极品奶爸
异界之极品奶爸 爆漫王(全彩首发)V2.4.3
爆漫王(全彩首发)V2.4.3 123外卖网V3.0.5
123外卖网V3.0.5 北斗定位V22.5
北斗定位V22.5 电子市场
电子市场 中国银行V8.0.5
中国银行V8.0.5