ps怎么设计正方体贴面字体? ps立体字效果制作教程
作者:本站作者 人气:Photoshop怎么制作立体字效?效果如下图,该怎么制作这个文字效果呢?详细请看下文介绍。
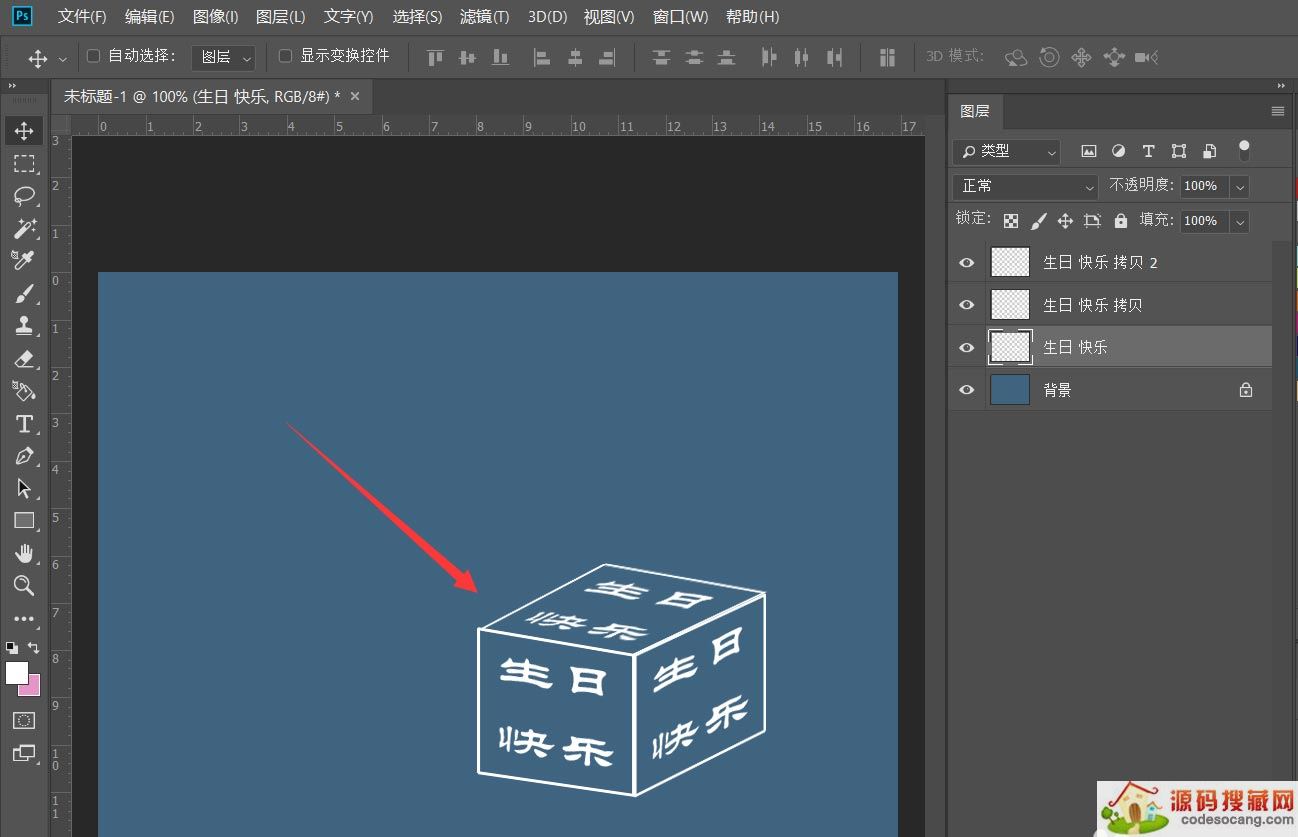
首先,我们打开Photoshop,点击屏幕框选的【创建】,新建空白画布。
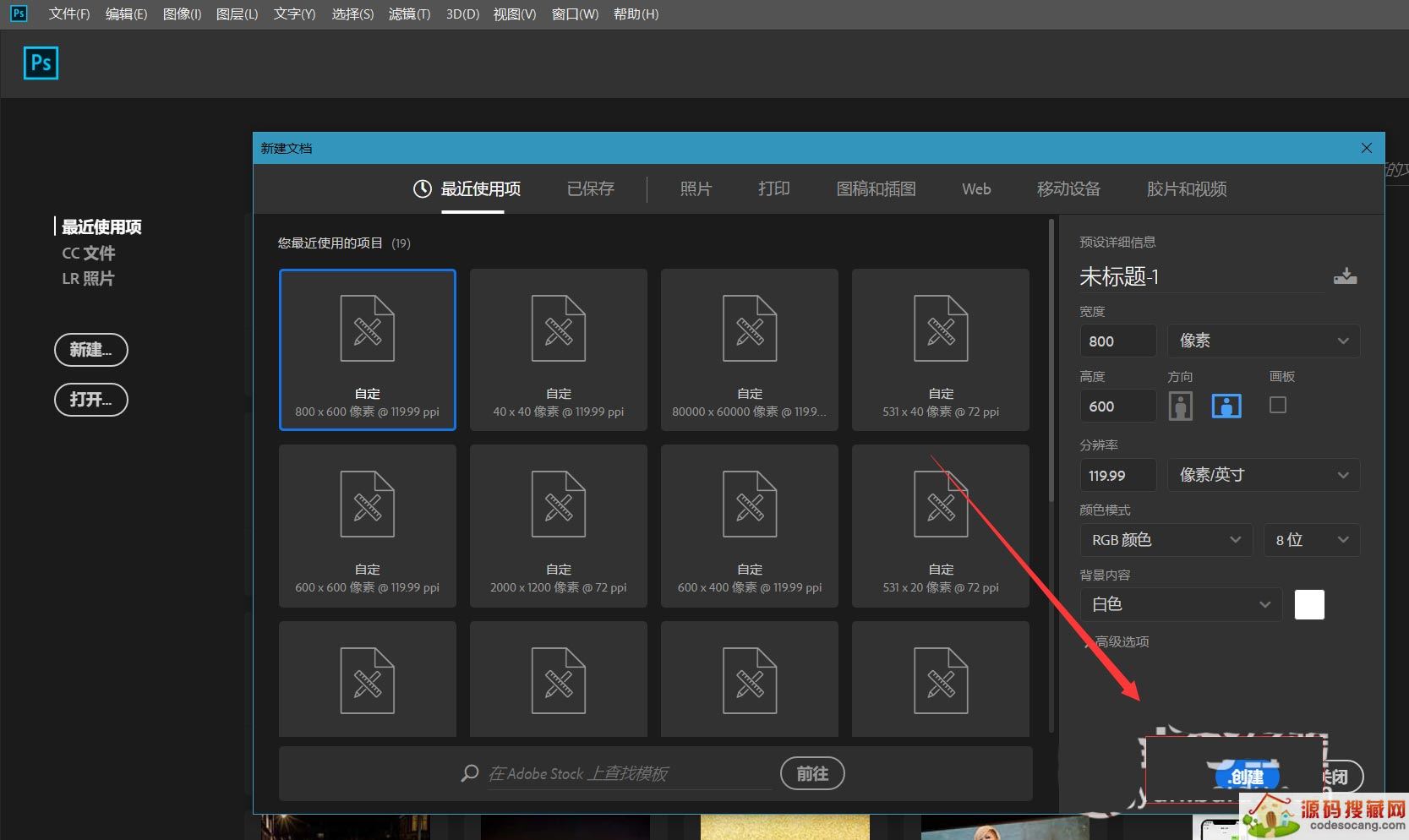
下面,我们设好好喜欢的背景颜色,按快捷键ctrl+delete键填充背景。
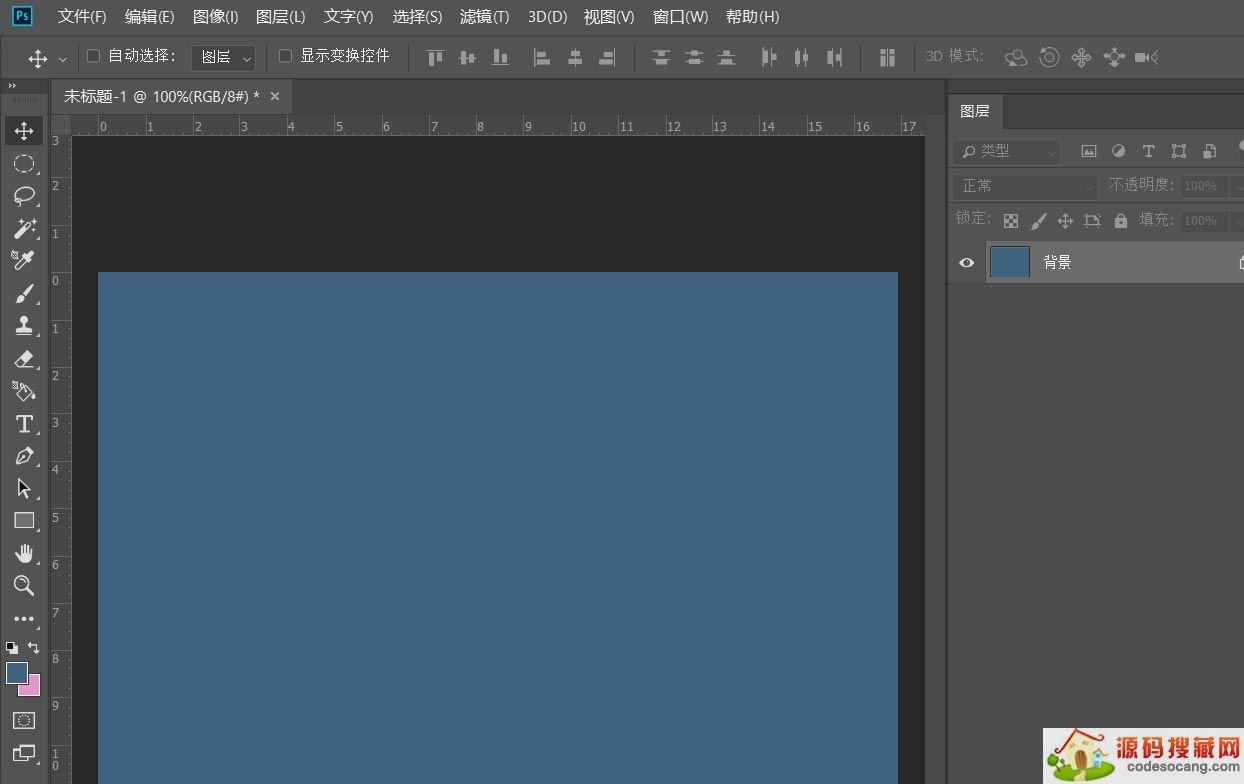
下面大家新建图层,用矩形选框工具按住shift键在图层上画一个正方形。右击选择【描边】。
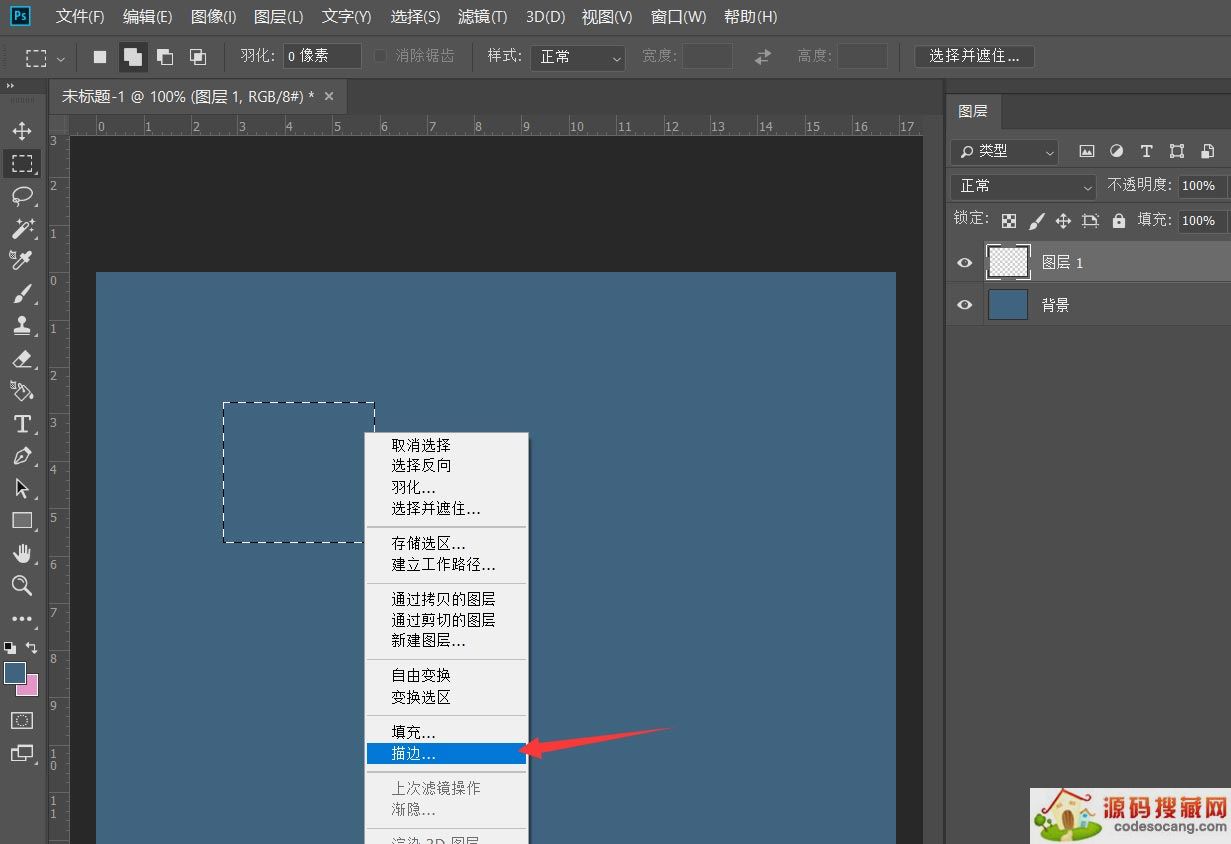
在选框中输入相关文字,调整好字体、颜色,位置等。
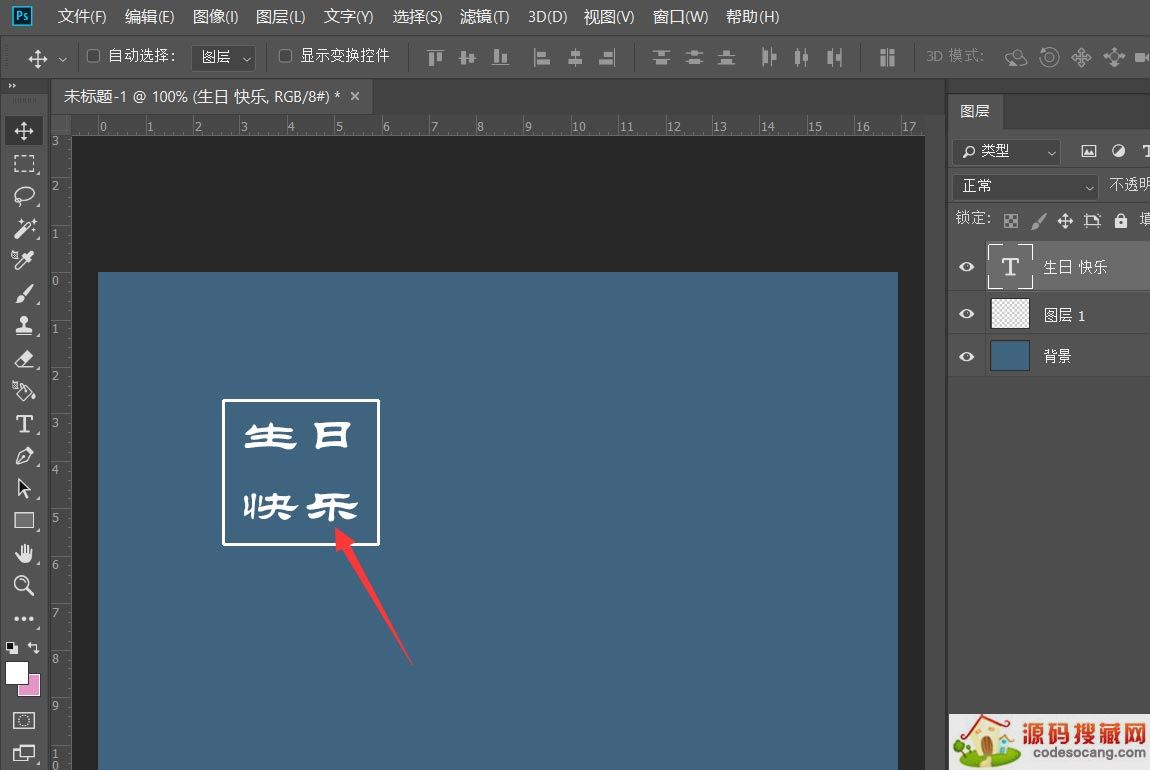
在图层面板右击,合并文字图层和选框图层。
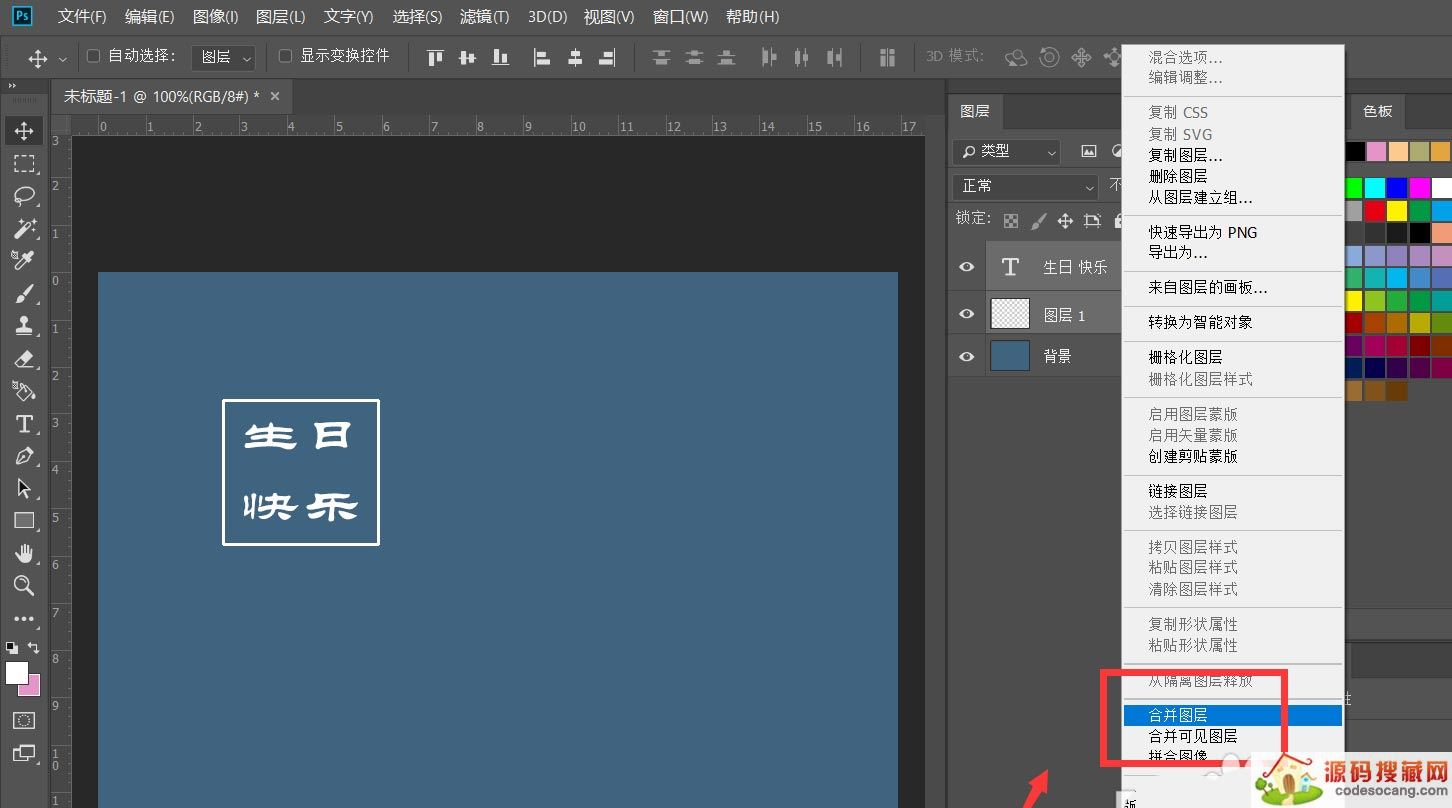
按快捷键ctrl+j复制图层两次。
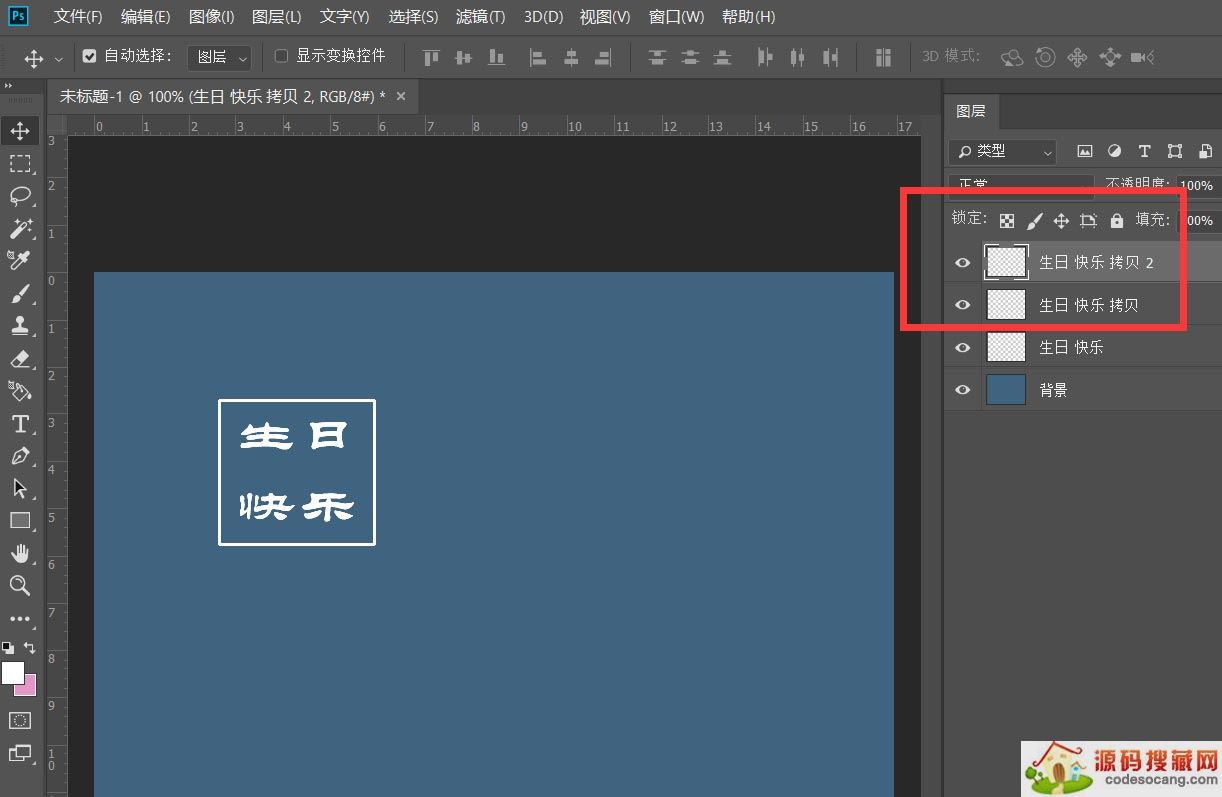
我们选中一个图层,按ctrl+t自由变换图形,右击选择【变形】,如下图,制作立方体的第一个斜面。
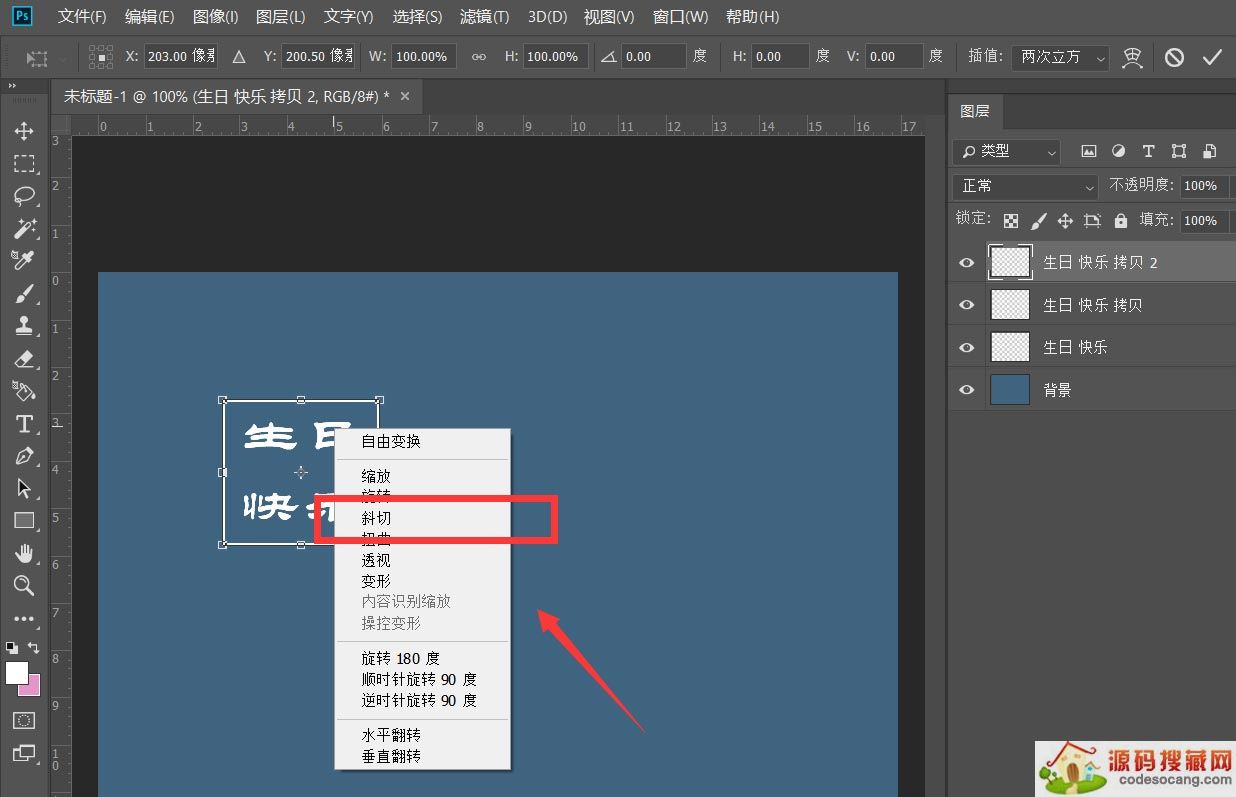
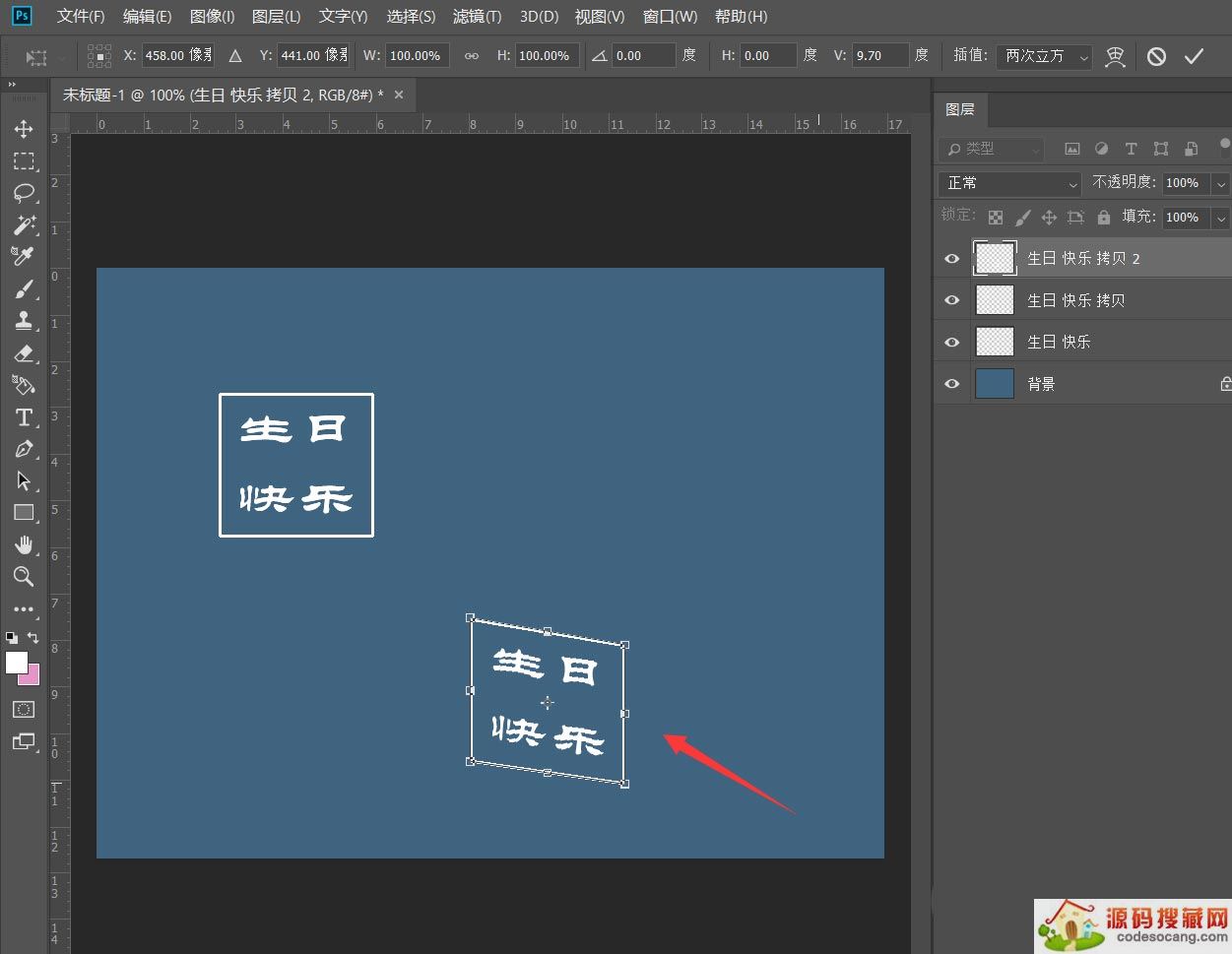
同理,我们选中第二、三个图层,按ctrl+t自由变换图形,右击选择【变形】,如下图,制作立方体的第二、三个斜面。
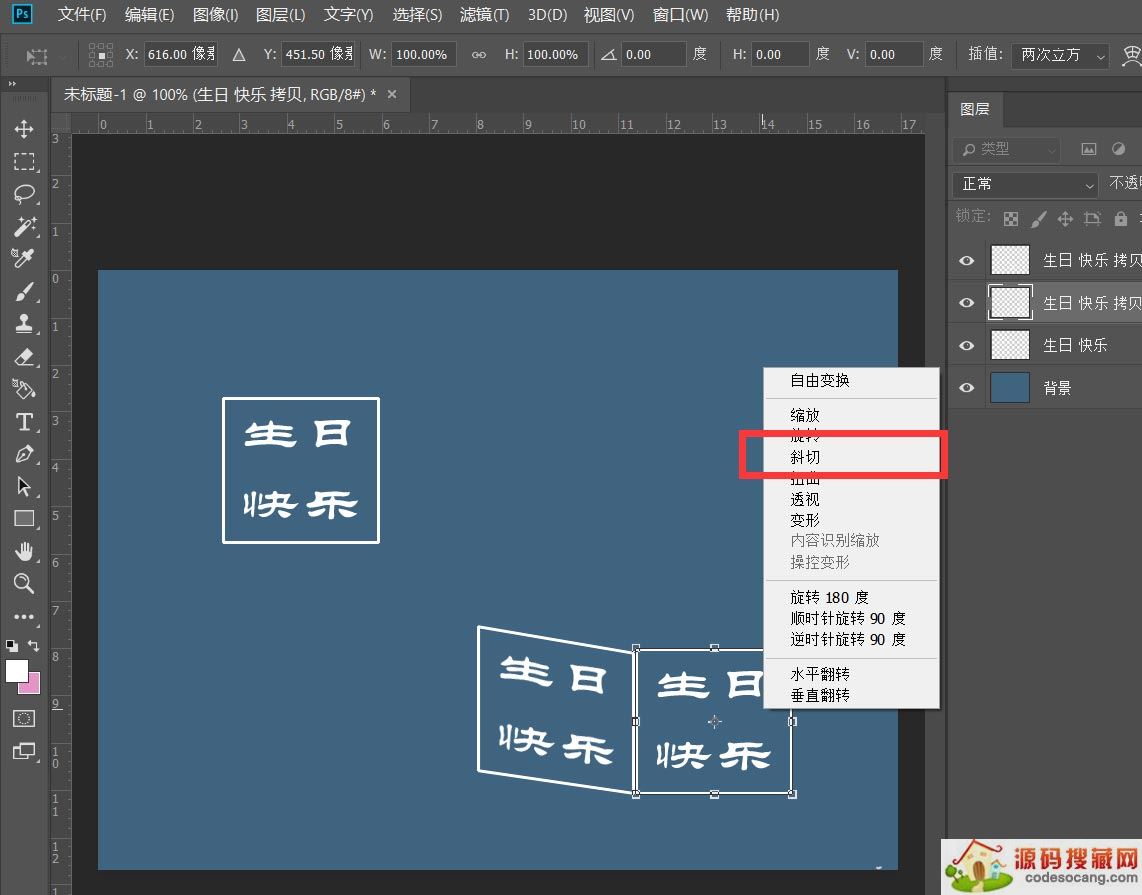
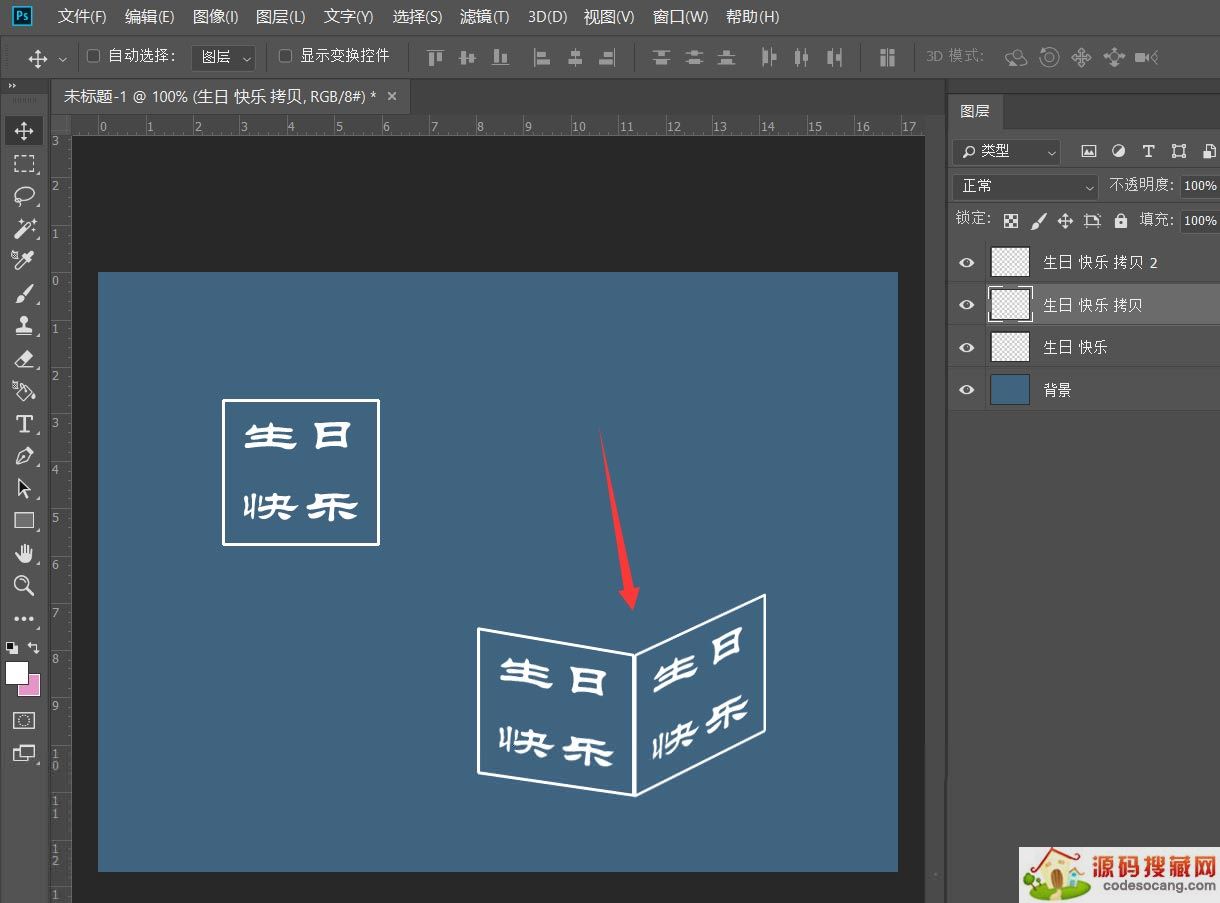
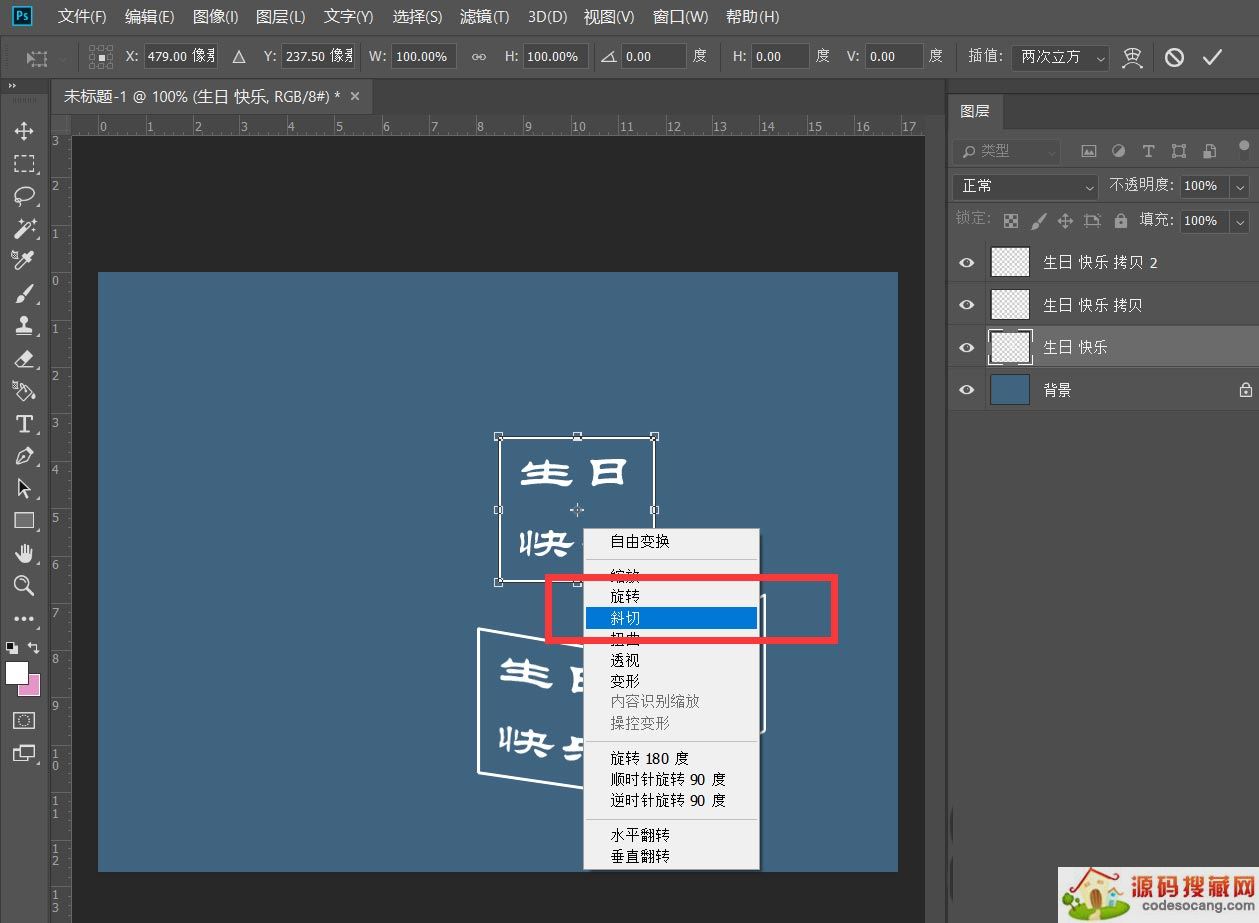
最后,我们只需合并所有图层,这样立体文字效果就完成了。
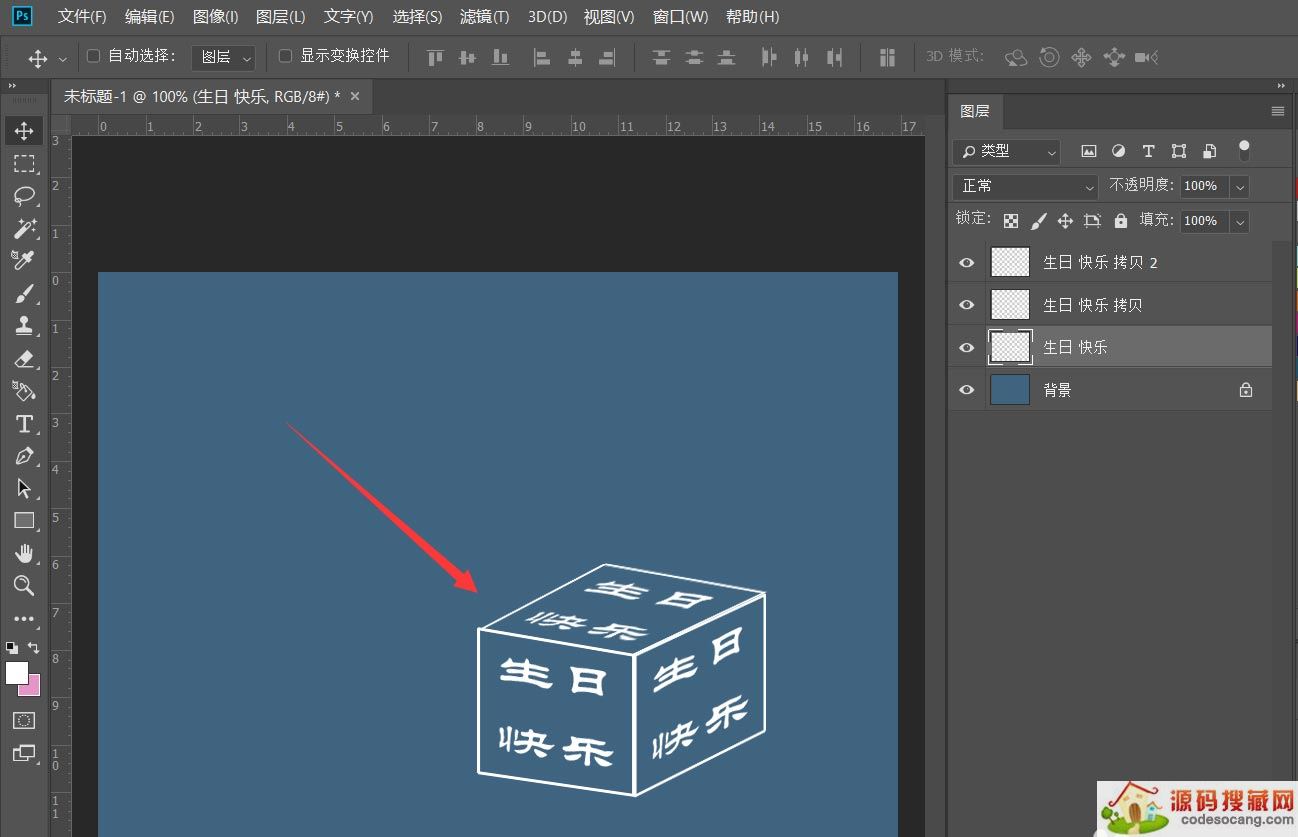
以上就是ps立体字效果制作教程,希望大家喜欢,请继续关注源码搜藏网。
相关推荐:
加载全部内容
 道家经典V1.2.5
道家经典V1.2.5 Quick MCCV1.0.4
Quick MCCV1.0.4 异界之极品奶爸
异界之极品奶爸 爆漫王(全彩首发)V2.4.3
爆漫王(全彩首发)V2.4.3 123外卖网V3.0.5
123外卖网V3.0.5 北斗定位V22.5
北斗定位V22.5 电子市场
电子市场 中国银行V8.0.5
中国银行V8.0.5