Word文档大纲视图调整章节顺序? Word从大纲视图排序段落的技巧
作者:本站作者 人气:Word文档中怎样从大纲视图排序段落?在Word文档中,如果需要对多个段落进行排序,可以从大纲视图中进行操作,非常方便快捷且准确。该怎么对文档进行排序呢?下面我们就来看看详细的教程。

案例一:排序段落
打开Word,建立空白文档。
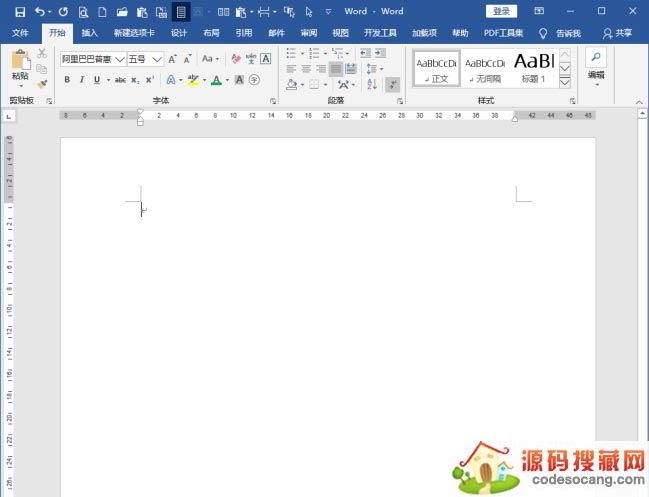
在文档中录入待排序的内容。
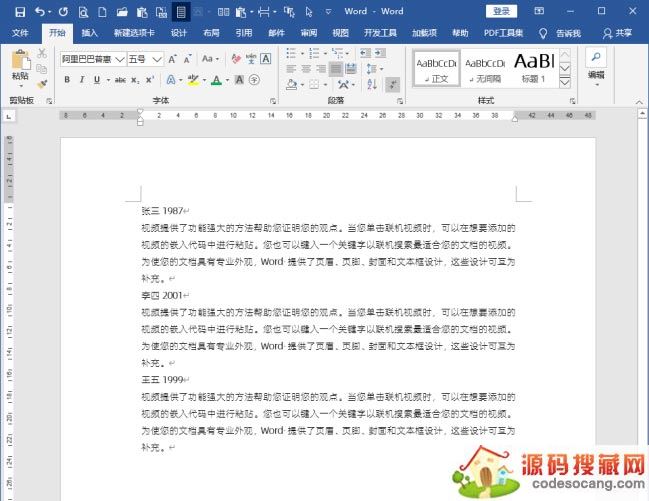
给各个段落的标题使用上一种标题样式。
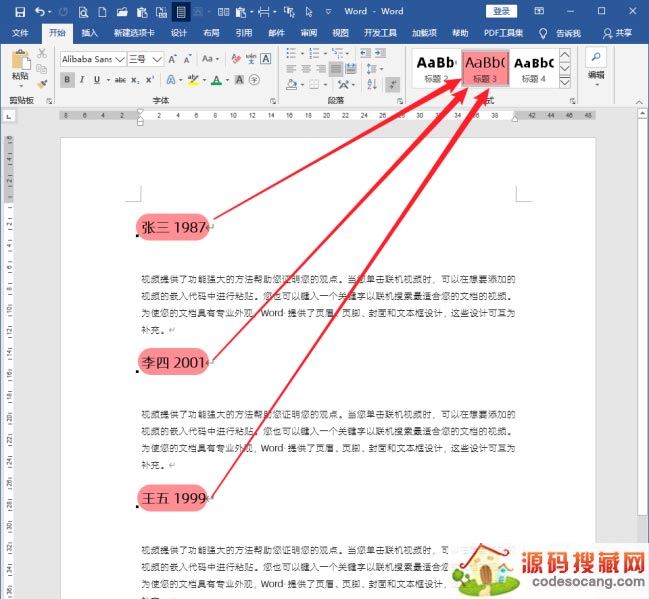
这样设置后,整个文档就分成了三个部分,每个标题及后面的文字成为一个部分,排序时,标题及后面的文字将整体进行移动。
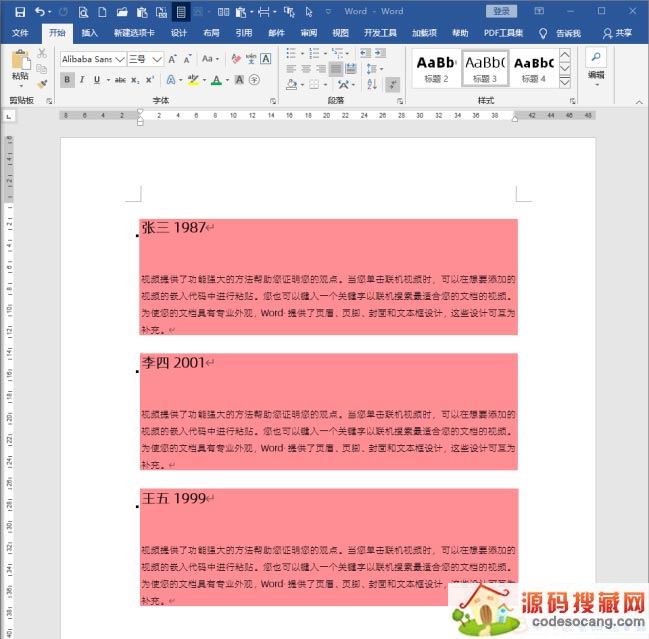
为了方便观察,给各部分标题及其文字使用相同的颜色。
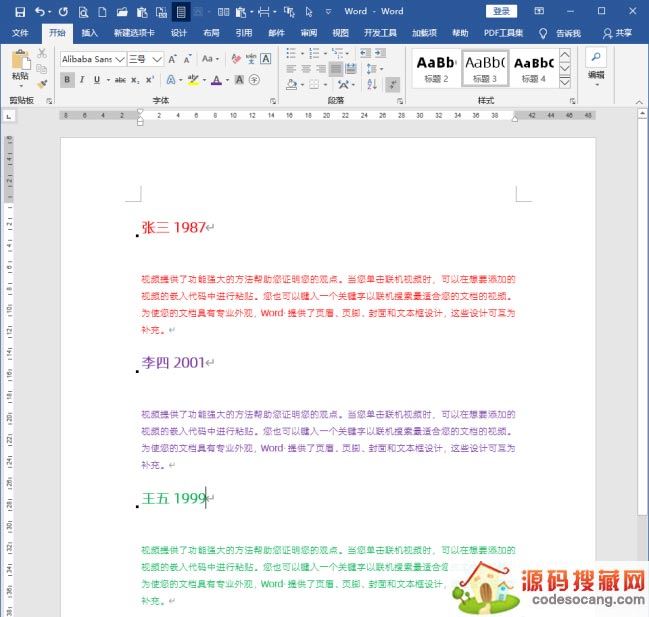
点击【视图】【大纲】。
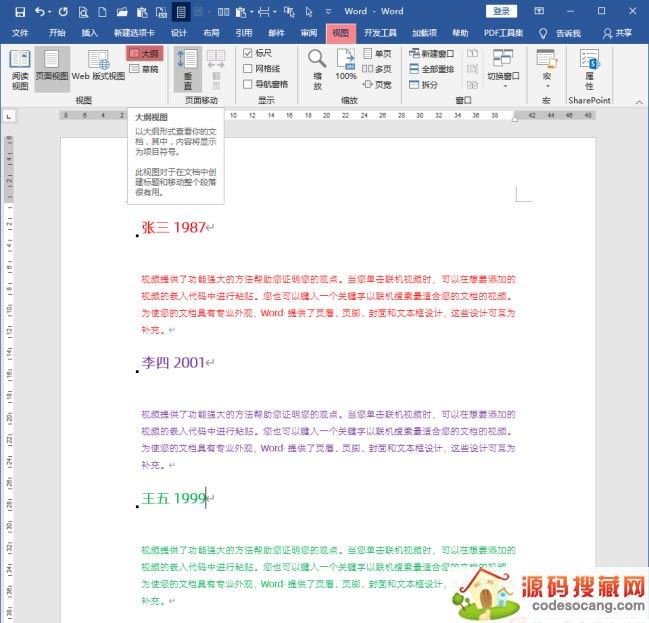
则文档进入到大纲视图模式。
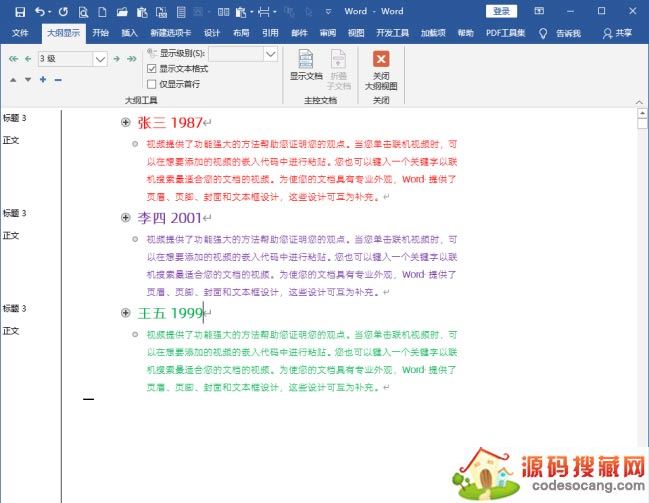
点击【开始】菜单段落中的【排序】。
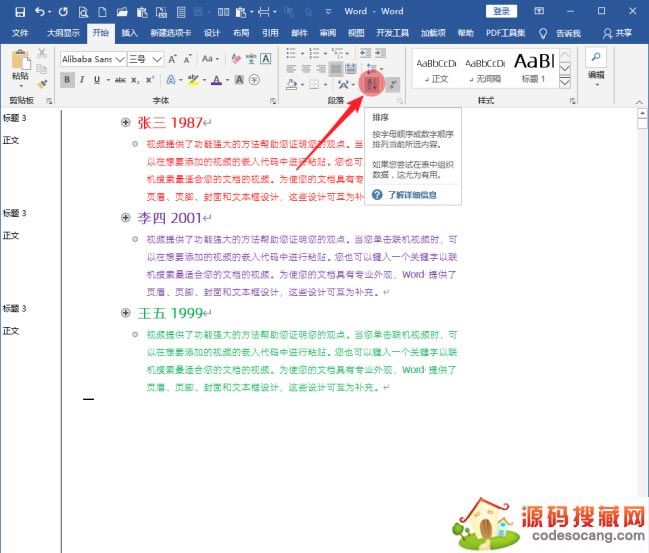
则默认将选中整个文档,并且打开【排序文字】设置窗口,窗口中【主要关键字】选择【段落数】。
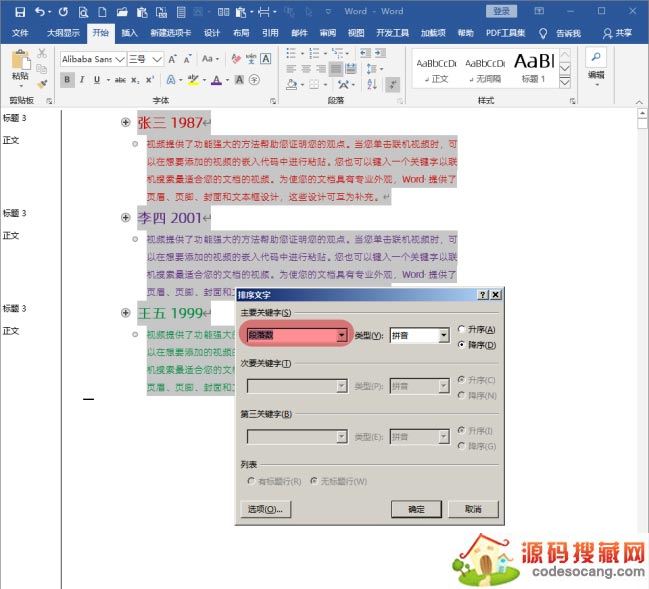
接着,在【类型】中选择待排序的方式。
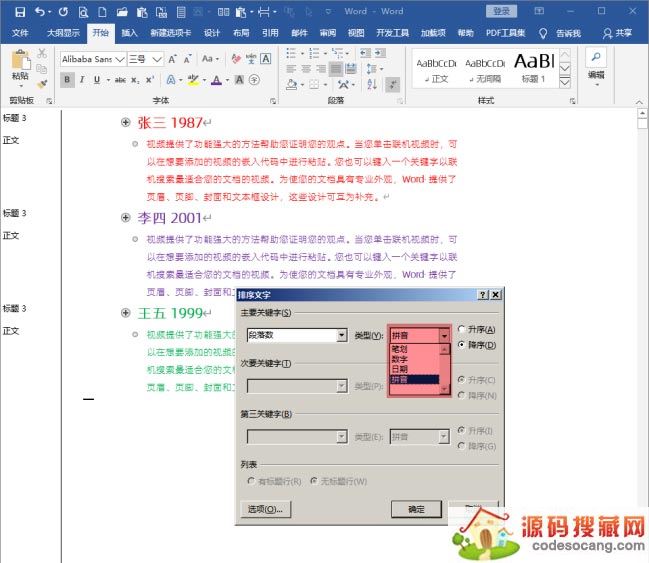
再选择升序或降序,点击【确定】。
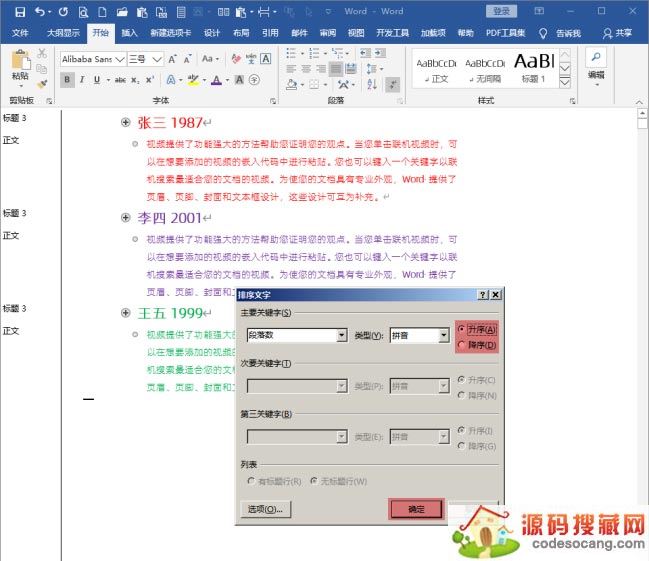
这样,排序就完成了。
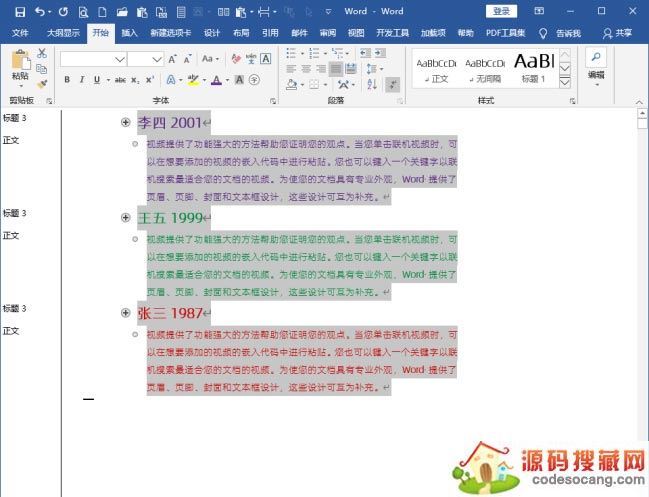
再次进入【视图】【页面视图】。
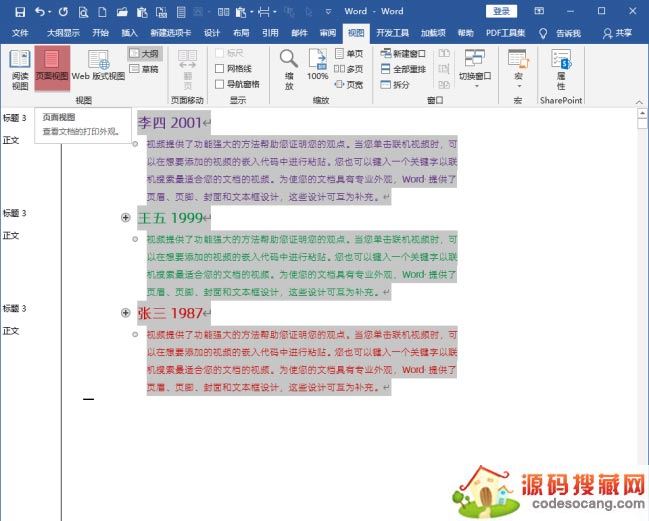
这样,原文档就按指定的方式完成了排序,而且标题及其文字都整体上进行了排序,从图片中标题与正文的颜色就能看出来。
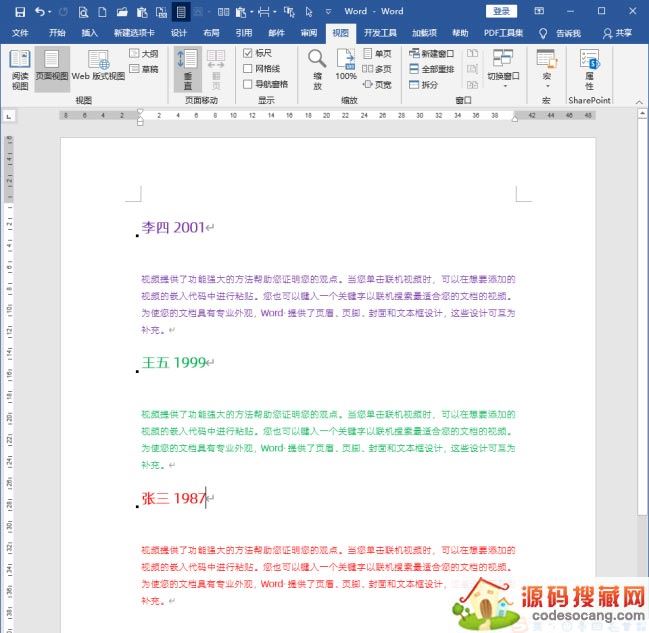
案例二:调整章节顺序
打开Word文档,调整文档章节顺序。
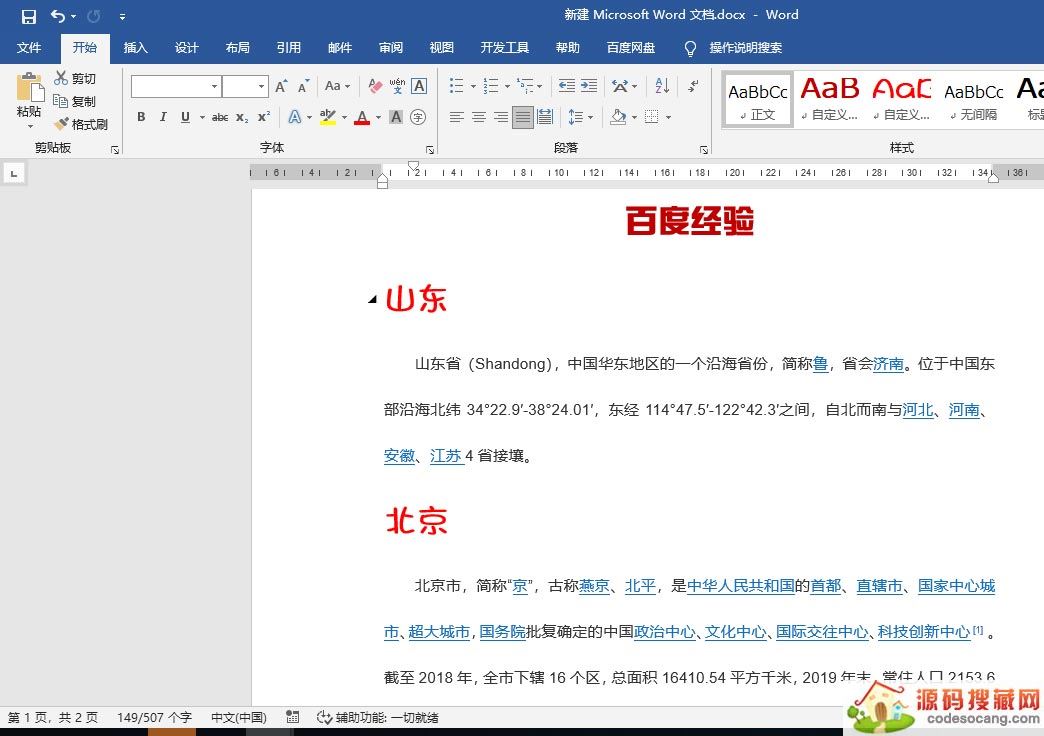
点击“视图”-“大纲”进入到大纲视图。
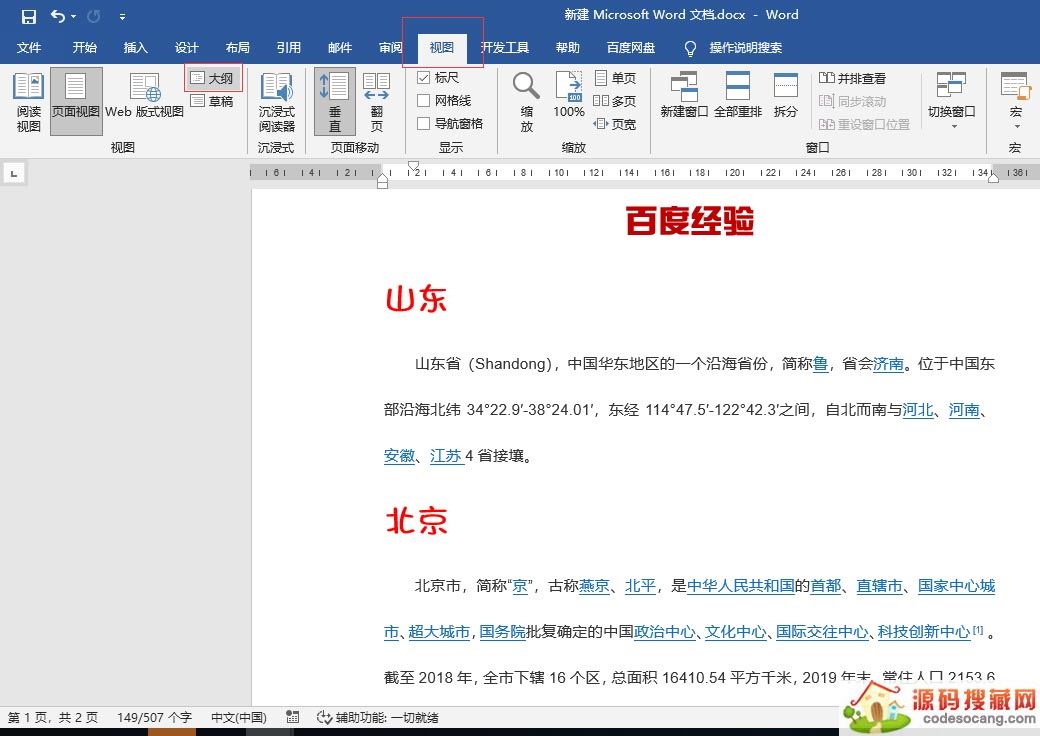
选中章节点击“上方折叠图标”。
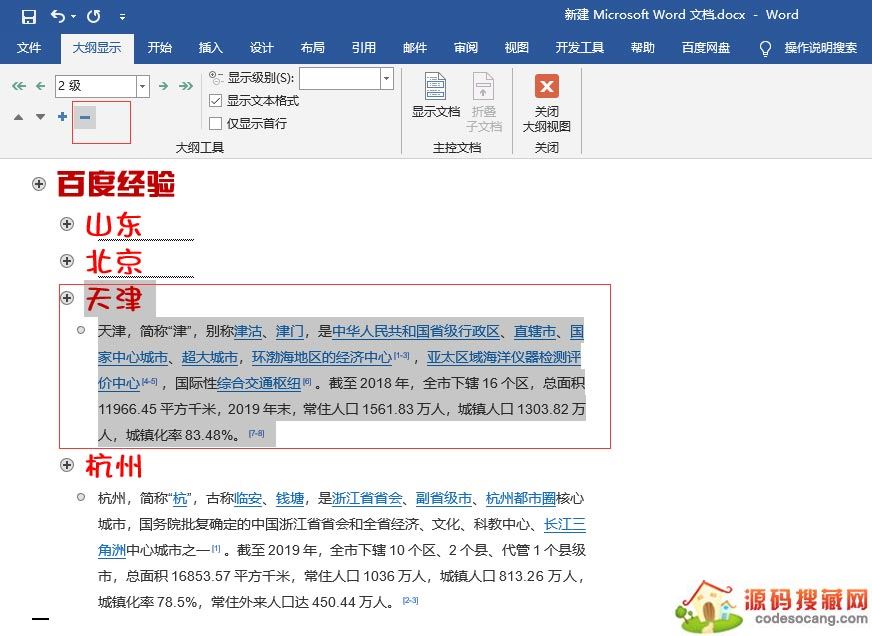
选中折叠好的章节,点击“开始”-“排序”。
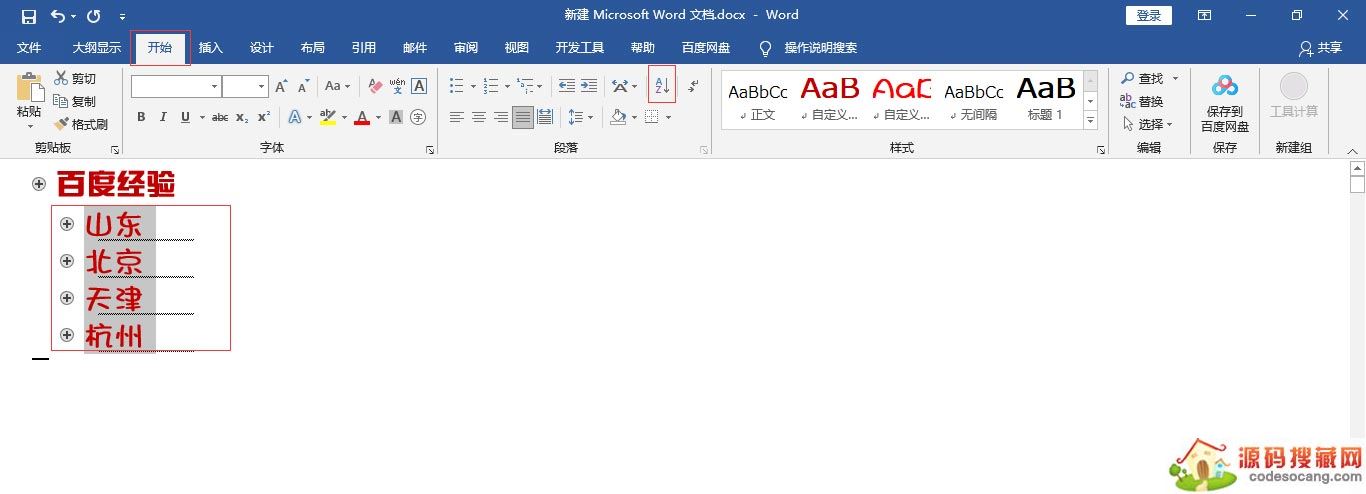
打开“排序文字”,主要关键字:段落数、类型:选择笔画,选择“降序”,点击“确定”。
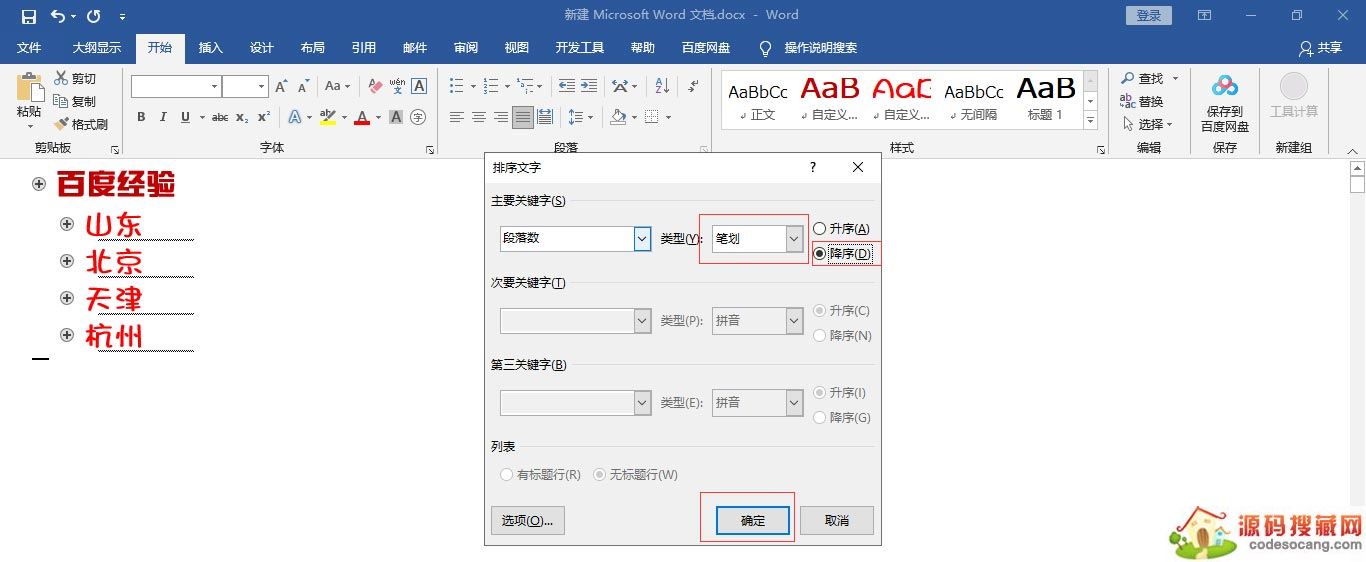
这样就会根据标题的第一个字笔画多少降序排列了,点击“视图”-“页面视图”。
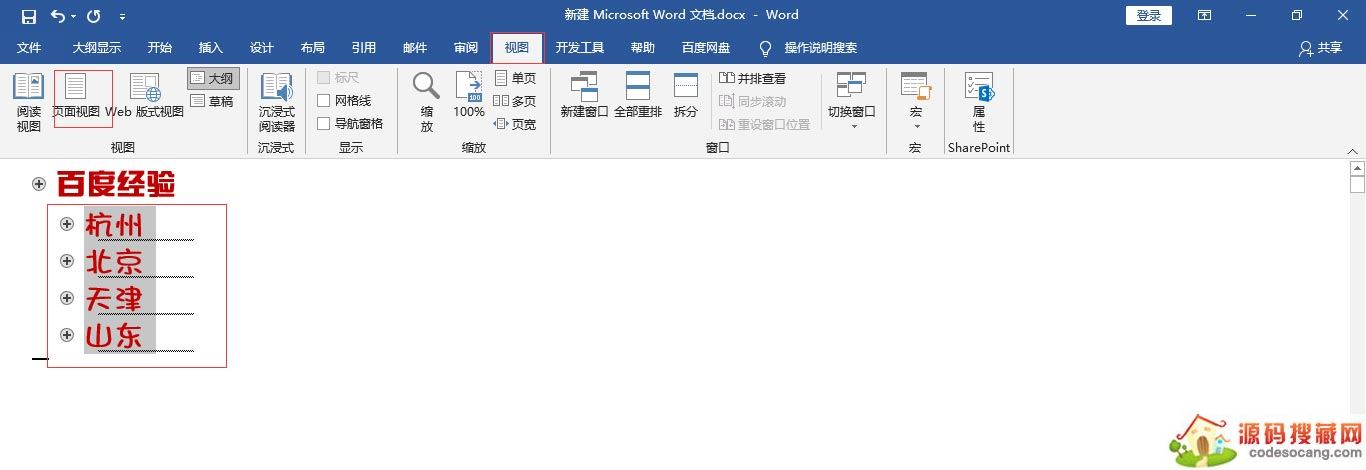
回到页面视图我们可以看到标题和内容的顺序都被调整了。
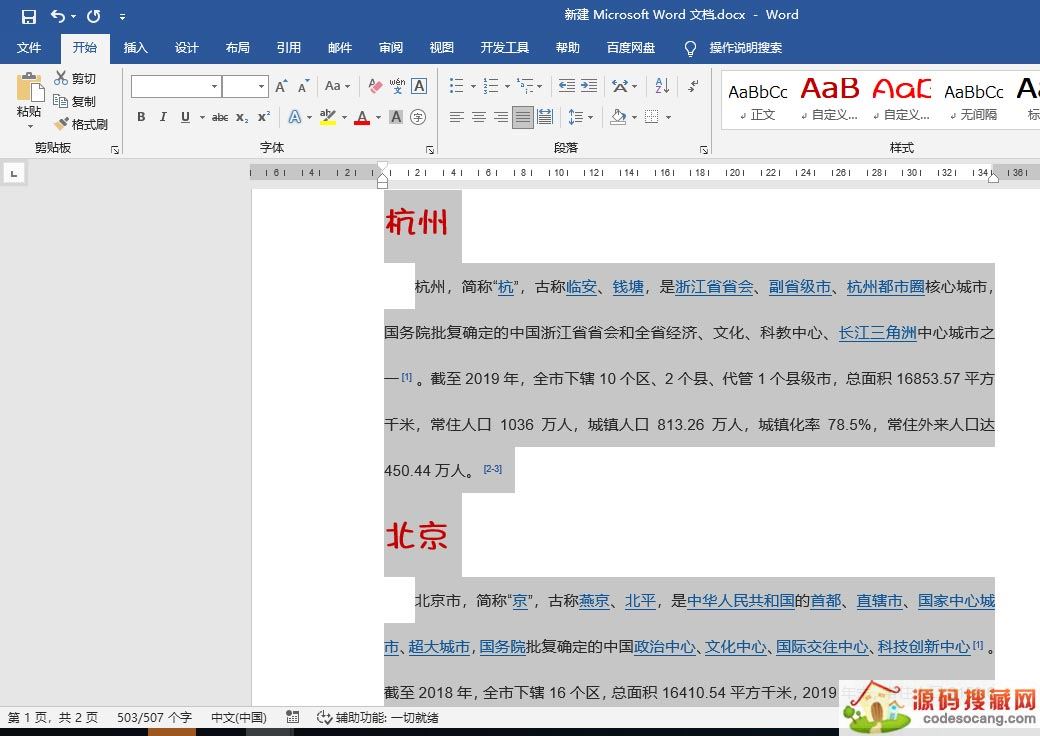
注意事项:
因软件版本不同,操作上可能细微的差别,可参考操作。
以上就是Word从大纲视图排序段落的技巧,希望大家喜欢,请继续关注源码搜藏网。
加载全部内容
 道家经典V1.2.5
道家经典V1.2.5 Quick MCCV1.0.4
Quick MCCV1.0.4 异界之极品奶爸
异界之极品奶爸 爆漫王(全彩首发)V2.4.3
爆漫王(全彩首发)V2.4.3 123外卖网V3.0.5
123外卖网V3.0.5 北斗定位V22.5
北斗定位V22.5 电子市场
电子市场 中国银行V8.0.5
中国银行V8.0.5