
-
惠普移动打印app V9.3.1.1
大小:112.63MB语言:简体中文 类别:生活实用系统:Android

标签: 惠普移动打印app
惠普移动打印app,一般又称HP Smart。
"将 HP Smart 与 HP 打印机结合使用,随时随地进行打印、扫描和共享!HP Smart 使设置、打印和扫描比以往更加容易! · 直接从应用程序设置和管理 HP 打印机· 查看打印机状态并随时随地发送打印件· 直接从移动设备打印、复印、扫描文件以及共享给朋友、同事或共享到云端· 使用过滤器编辑和增强照片、裁剪、添加文本以及调整饱和度、对比度和亮度· 使用移动设备的摄像头创造高品质扫描,然后预览/编辑/另存为 PDF 和 JPEG 格式并将其存储到您*喜爱的云存储帐户· 直接从应用程序订购耗材和获取支持 某些 HP Smart 功能要求接入互联网或移动网络服务。某些功能/软件仅提供英文。有关受支持的打印机的完整列表,请访问:http://support.hp.com/us-en/document/c03722645?openCLC=true"
1、打印文档和照片
HP Smart 允许您预览,并打印到个人或企业打印机;
2、使用快捷方式节省时间
创建一键式快捷方式,加快处理重复性任务;
3、尝试通过移动方式发送传真
借助HP Smart应用程序,我们可从任何地方轻松发送安全传真;
4、现代传真就是移动传真
我们明白发送传真应该和发送电子邮件一样简单,可以访问,就可以传真;
HP Smart 可让您随时随地通过智能手机、平板电脑或PC发送传真,从而帮助您节省时间;
节省金钱和时间消除与使用座机传真有关的费用,使您无需跑到店里发送传真;
5、掌上扫描仪
轻松连接到HP打印机或移动设备的相机,快速地一次扫描和传真多页。
“在新冠肺炎疫情期间,必须在家里传真个人和商业文件,HP Smart简直就是我的救星。即使疫情结束后,我也会继续使用。我觉得这是HP长期以来推出的最棒的功能之一。HP,继续加油!”
来自:L.M.,HEALTHCARE-骨科脊柱外科医生办公室。
1、借助此应用程序的智能移动扫描功能(包括自动歪斜校正、图像增强和多余背景裁剪),可通过打印机中的扫描仪(如果可用)或移动设备上的摄像头,将图像和文档制成高质量的 JPEG 图像和 PDF 文档;
2、使用此应用程序自动检测是否可以使用手机进行打印,然后使用 HP 打印服务插件设置移动设备以打印图像和 PDF 文档等;
3、使用 Wi-Fi 网络上或通过 Wi-Fi Direct 连接的 HP 打印机打印图像和 PDF 文档;
4、通过电子邮件、云存储服务和社交媒体网站共享图像和文档;
5、使用此应用程序设置新的 HP 打印机,并帮助您将现有的 HP 打印机连接到 Wi-Fi 网络;
6、轻松检查耗材状态和订购打印机耗材,同时还能享受 HP 的特别优惠;
7、获取帮助和提示,以解决使用打印机时可能会遇到的问题;
8、更改打印机设置和执行维护任务。
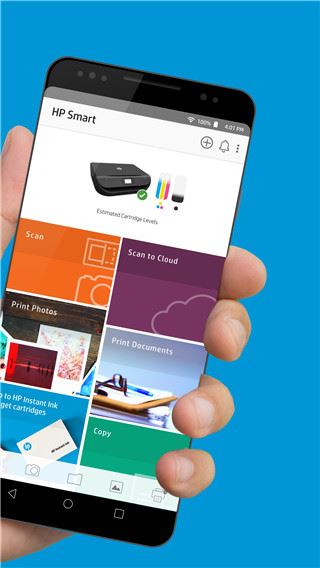
使用面向计算机和移动设备的 HP Smart 应用程序进行打印、复印、扫描、解决打印机问题,及通过无线网络设置打印机。
一、安装 HP Smart 应用程序
获取适用于 Android、Apple iOS 或 iPadOS、Windows 和 Mac 的 HP Smart 应用程序。
1、在本站下载HP Smart 应用程序
2、如果您首次设置 HP Smart,则必须创建或登录 HP 帐户,才能访问所有打印机功能。
二、使用 HP Smart 应用程序设置打印机
将您的打印机添加到 HP Smart 并按照引导式设置操作,连接到您的计算机或移动设备。
注: 对于 HP+ 打印机,可能需要执行其他指导步骤来完成打印机设置,例如选择 HP+ 选项和创建 HP 帐户。
1、如果您通过 Wi-Fi 网络设置打印机,请准备好打印机进行设置。
将打印机和电脑或移动设备置于 Wi-Fi 路由器附近。
打开电脑或移动设备上的 Wi-Fi,连接您的网络。如果电脑通过以太网电缆连接网络,请在设置过程中暂时拔掉电缆并使用 Wi-Fi 连接。
在电脑或移动设备上启用蓝牙,以便 HP Smart 可以在设置过程中检测到打印机。
对于 Windows 电脑,请打开“Windows 更新”,确保 Windows 始终为最新版本。
安装适用于 iOS 和 Android 的 HP Smart 后,启用移动设备位置服务并允许应用程序在设置期间使用您的位置来检测打印机并提供解决方案。
2、打开 HP Smart。
如果这是您首次打开,则该应用程序将尝试检测并设置打印机。按照引导式设置屏幕说明完成打印机设置。
如果这不是您首次打开,请单击添加打印机或加号,查找打印机。按照引导式设置屏幕说明完成打印机设置。
如果您使用的是 Wi-Fi 连接并且找不到您的打印机,请继续执行下一步。
3、还原 Wi-Fi 设置模式。
大多数配有触摸屏或菜单的打印机:打开无线 或设置 菜单,选择网络设置或设置,然后选择还原网络设置。
未配有触摸屏或菜单的打印机:通过按打印机上的按钮,进入还原 HP 打印机上的 Wi-Fi 设置模式,即可还原默认设置。
4、在两个小时内,关闭并将其重新打开,然后再次添加打印机。
5、按照引导式设置屏幕说明完成打印机设置。
三、使用 HP Smart 应用程序进行打印、扫描、复印和传真
通过应用程序主屏幕磁贴,可进行打印、扫描、复印和传真。还可以检查打印机状态、解决问题、订购耗材和设置打印机首选项。
示例:应用程序主屏幕(移动设备、计算机)
示例:应用程序主屏幕(移动设备、计算机)
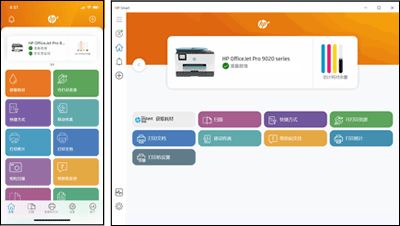
要进行打印,请从主屏幕上选择打印作业类型,选择要打印的项目,使用照片编辑工具(如有必要),然后更改任何打印作业设置。
要进行扫描,请选择从打印机扫描仪玻璃板或文档进纸器进行扫描,导入照片,或是使用计算机或移动设备摄像头拍摄照片或文档。使用编辑工具(如有必要),然后打印、保存或共享扫描的项目。有关详细信息,请转至如何使用 HP 打印机扫描。
要进行复印(仅限 Android、iOS),请打开复印磁贴,使用摄像头拍摄文档或照片,选择大小和份数,然后以彩色或黑白模式打印项目。
要管理打印机,请在主屏幕上单击您的打印机图片,更改首选项和选项、检查打印机状态等。
要添加或删除主屏幕磁贴,请选择个性化磁贴(Android、iOS 见屏幕底部,Windows、Mac 见应用程序设置)。
要了解其他应用程序功能,请选择以下链接之一:
诊断和修复:如果您的打印机出现问题,请运行内置于 Mac 和 Windows 计算机的 HP Smart 应用程序中的故障排除工具。
Print Anywhere:当您出门在外并且可以通过移动电话网络或是 Wi-Fi 访问 Internet 时,可使用打印机。
快捷方式:创建一键式快捷方式(之前称为“智能任务”),快速完成重复性的任务,例如发送电子邮件、打印和保存扫描结果。
移动传真:将文档安全地发送到传真机或具有传真功能的打印机。
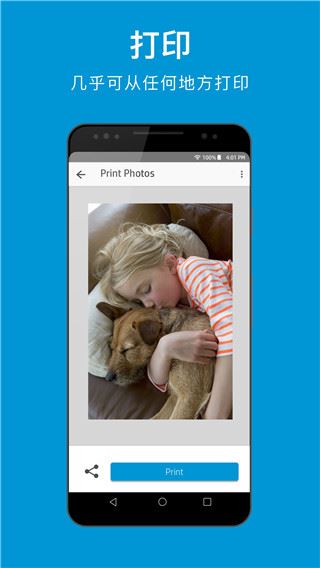
支持的打印机:
2010 年或以后的 HP 打印机,包括许多 HP DeskJet、HP Envy、HP OfficeJet、HP OfficeJet Pro All-in-Ones 系列产品,还有许多 HP Designjet、PageWide 和 HP LaserJet MFP 系列产品。支持本地 Wi-Fi 网络上的打印机和设置为 Wi-Fi Direct 或 HP 无线直接打印模式的打印机。
加载全部内容

中国建设银行官方版v5.7.2 安卓版190.5M3495人在玩建设银行手机银行Android客户端,全面融入智能手机性能特点,为广大Android手机用户带来前所未有的操作体验,让您尊享畅快自如的移动金融生活。,建设银行源码搜藏网下载。
下载
Google电话v83.0.453963995 安卓版19.2M2468人在玩GooglePhone软件现在适配更多的机型,在你的小米、华为又或者vivo等手机上面也能够体验到最为原生的电话使用体验,可以直接的将你手机当中所自带的拨号器键盘进行,GooglePhone源码搜藏网下载。
下载
中邮E通官方版v3.0.7.1 安卓版21.3M2197人在玩中邮E通app由中国邮政官方打造的快递物流查询平台和订单追踪平台,在这里提供完整的物流相关服务以及快递信息查询,还能搞定自提,派送等等管理方式!下载中邮E通ap,中邮E通源码搜藏网下载。
下载
专业板胡调音器(民乐调音器)v3.3.9133.9M2082人在玩专业板胡调音器民乐调音器是一款安装在安卓手机上的多功能调音服务软件,支持多种民族乐器调音,使用方法简单,拥有多种调音设置,包含了听音模式、自动调音,,专业板胡调音器源码搜藏网下载。
下载
苹果手机抖音tiktok国际版可切换任意地区92.1M2030人在玩抖音tiktok国际版可切换任意地区是抖音ios的国际版本。文中含有详细的使用教程,可以让你更好的浏览各种国外的漂亮小姐姐,可以观看更多精彩的tiktok短视频内容,相信你已经迫不及待了,赶快来下载试试吧!tiktok最新版全球版苹果介绍简短的视频令人兴奋,自
下载
ccnb卡片交易平台1.4.2安卓版46.1M1818人在玩ccnb卡片交易平台是专门为卡迷爱好者开发的球星卡交易平台,平台上面首创拼团拆卡、直播拆卡、限时抢队等多种玩法,为卡迷朋友提供安全、纯粹的交易环境,欢迎来,ccnb卡片交易平台源码搜藏网下载。
下载
美的空调遥控器手机版(美居)112.8M1787人在玩美的空调遥控器手机版是一款手机上下载本软件就可以控制美的的空调以及各种智能家居的软件,超级实用,软件操作简单,只要一键点击就可以完成打开和关闭空调,以后不用再愁想吹空调但是又找不到遥控器的尴尬了,点击下载吧美的空调遥控器万能遥控器app介绍方便:界
下载
色多多app安卓版v1.7.16安卓版44M1776人在玩色多多app是一个融合了手机购物和在线聊天的工具,色多多app让你和异性好友通过购物和拼团购,来增进彼此的感情,同时色多多app还适合大家选择实惠放心的购物功能,色多多源码搜藏网下载。
下载
女生穿搭衣橱v1.1 安卓版14.1M1758人在玩女生穿搭衣橱app是由长沙凝集信息科技有限公司打造的一款的一款衣橱穿搭类软件。用户通过软件能够将手中的衣服进行拍照编号,软件智能进行搭配,有效解决每天穿什,女生穿搭衣橱源码搜藏网下载。
下载
快乐铺子app安卓版v1.1.828.2M1677人在玩快乐铺子是一款十分好用的农产品购物平台,大家可以在这里购买各种水果等产品,全国各地的土特产都可以在这里查询哟,帮助大家找到自己想要的商品,提升自己的生,快乐铺子源码搜藏网下载。
下载